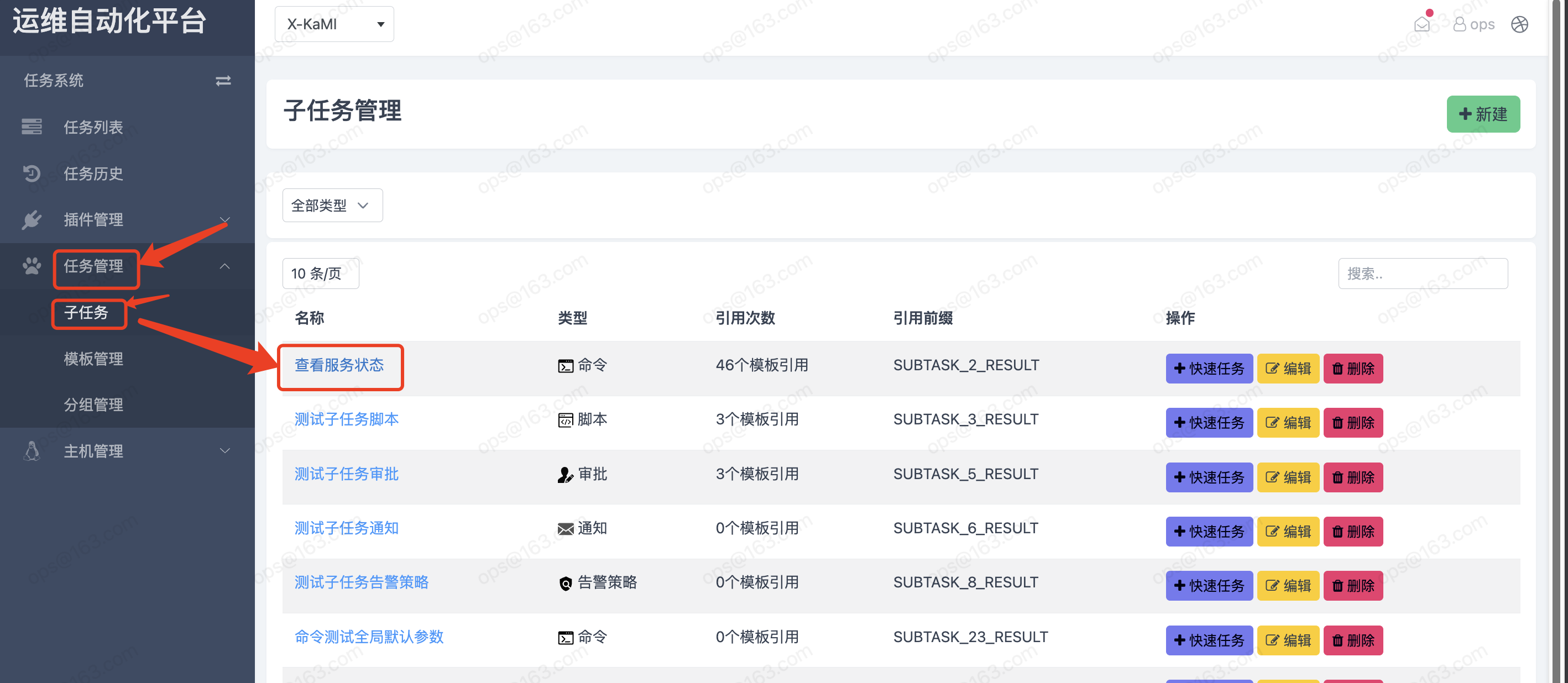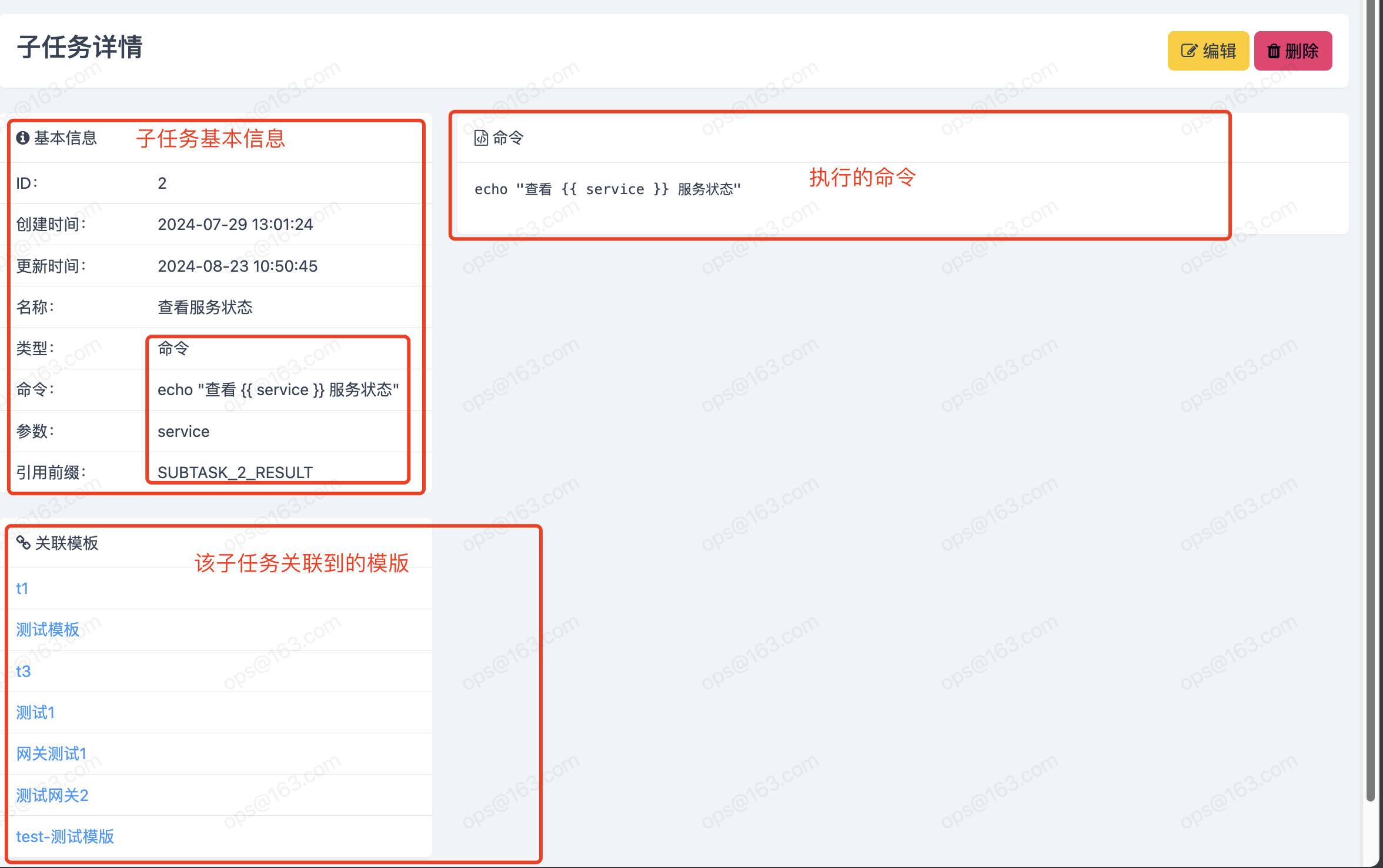命令类型任务使用
创建任务步骤:
- 第一步:创建子任务,配置你子任务的类型,比如命令、脚本、作业、jenkins、审批、通知等
- 第二步:创建模版,添加子任务,配置子任务执行顺序以及运行的主机
- 第三步:创建任务,指定该任务使用的模版、配置对应的参数、所属分组等配置
以下文档演示任务中 命令 的使用流程
一、创建 Group
如下图,--》选择所需项⽬【xxxx】--> 导航栏 --> 任务系统 --> 任务管理 --> 分组管理 --> 新建
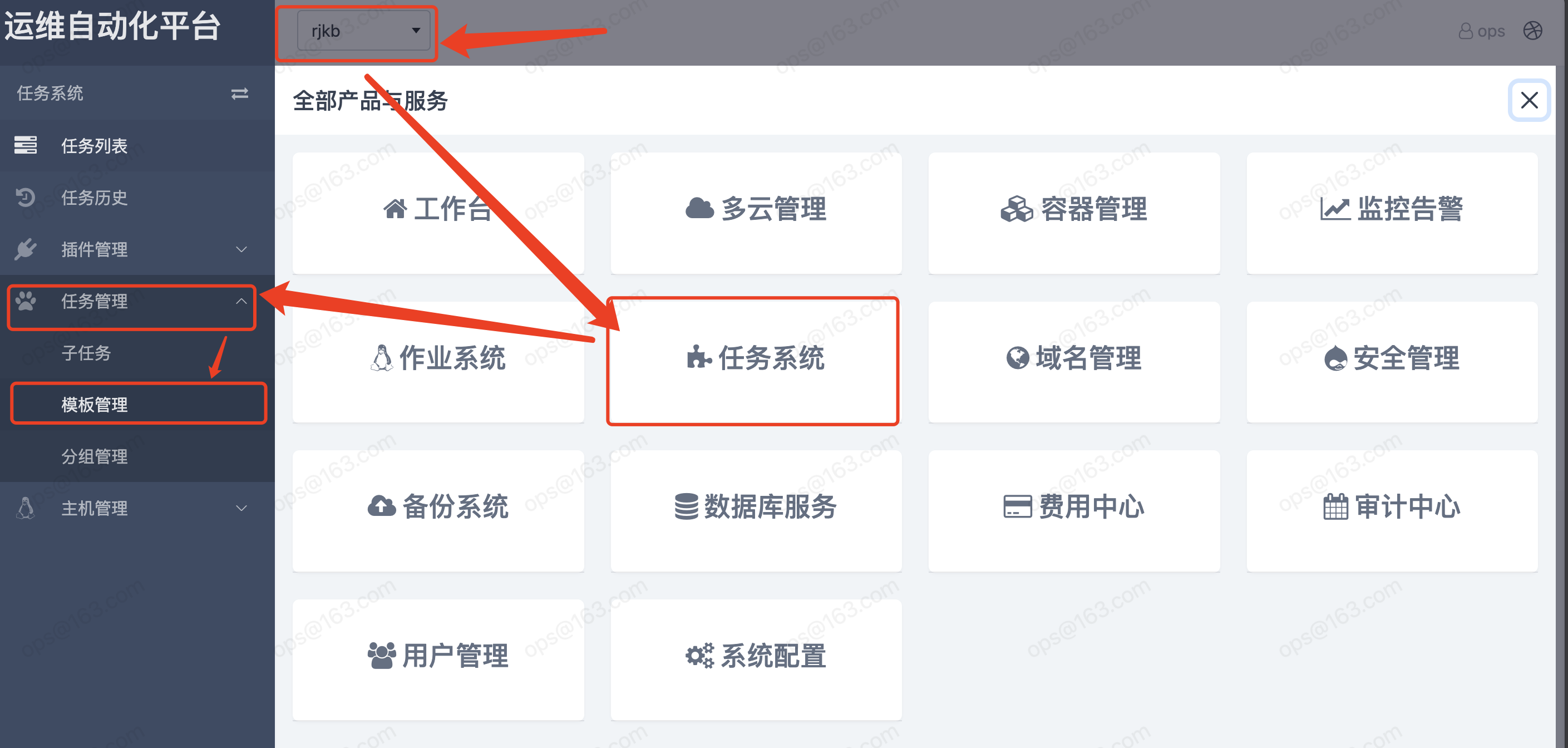
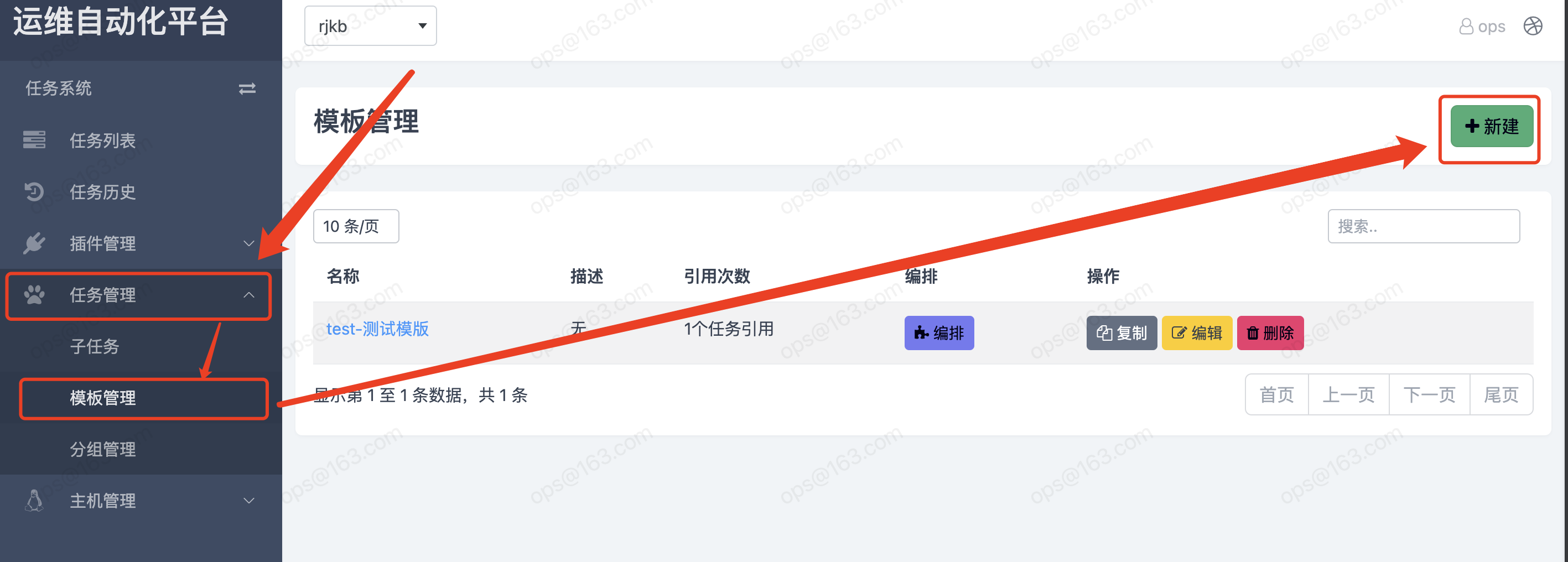
以下演示的操作我们都创建一个新的 Group(组),所有的任务我们都关联到这个组当中,以下创建 测试使用 组
组的作用就是为了区分你的作业的,当你查看某个组的时候可以看到该组中关联的作业
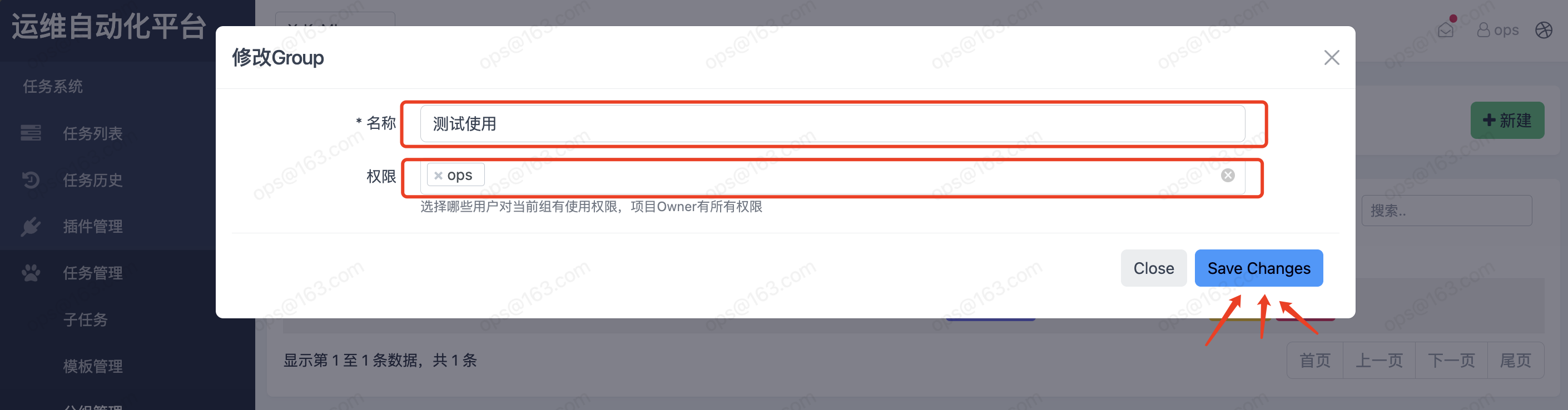
二、创建子任务
如下图,--》选择所需项⽬【xxxx】--> 导航栏 --> 任务系统 --> 任务管理 --> 子任务 --> 新建
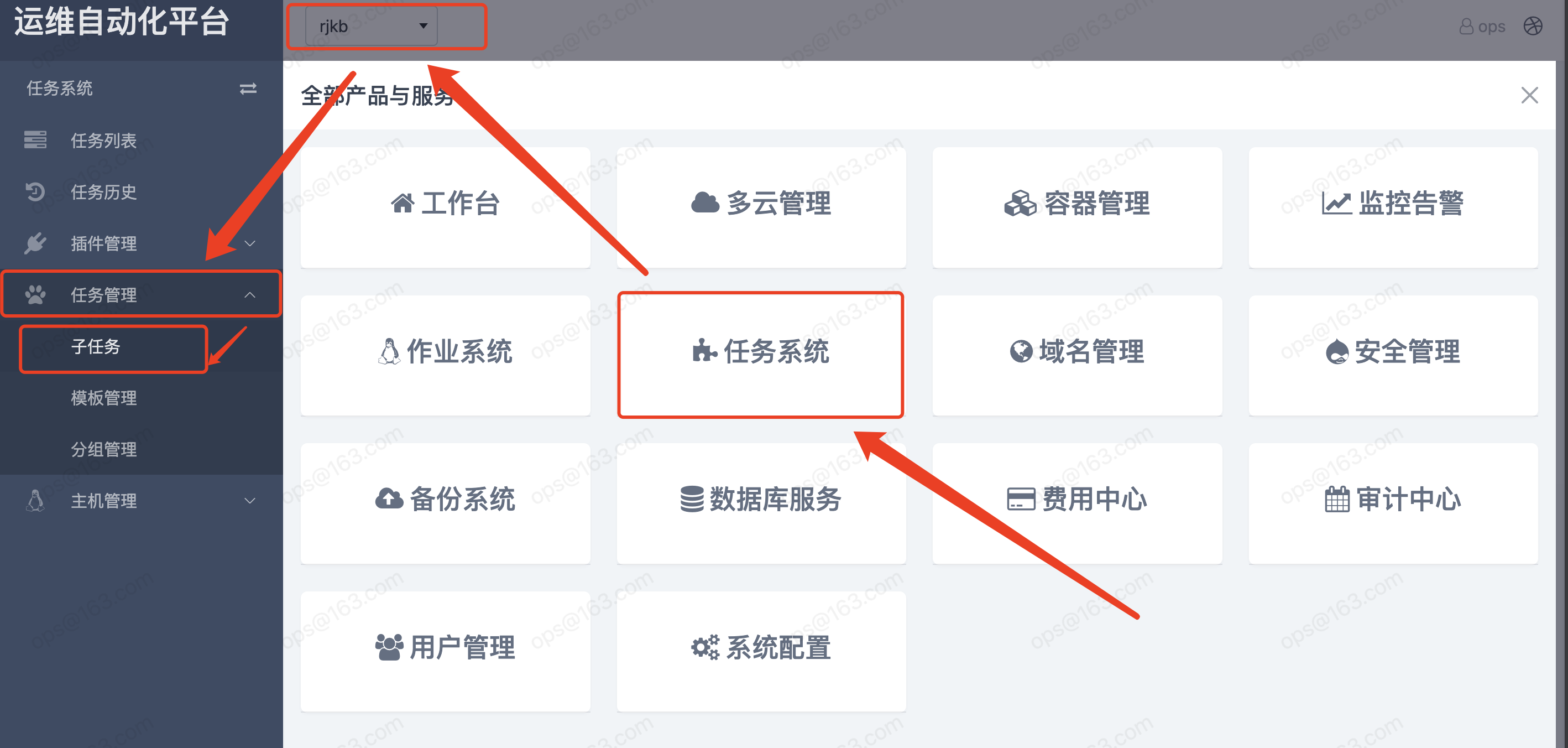

创建子任务:
- 子任务名称:查看服务状态
- 类型:此处我只展示命令类型的任务如何使用
- 命令:实际执行的命令,其中引用了 service 变量
- 参数:定义 service 变量,变量的值在任务中定义的
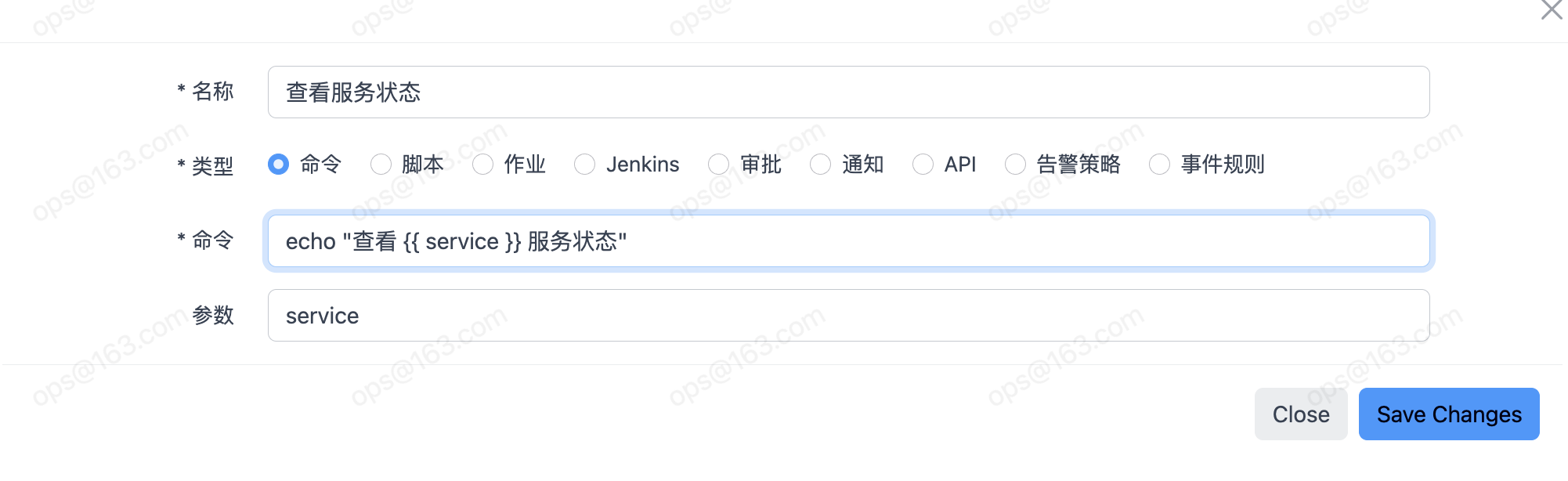
三、创建模版
以下模版名称为:测试模版
如下图,--》选择所需项⽬【xxxx】--> 导航栏 --> 任务系统 --> 任务管理 --> 模版管理 --> 新建

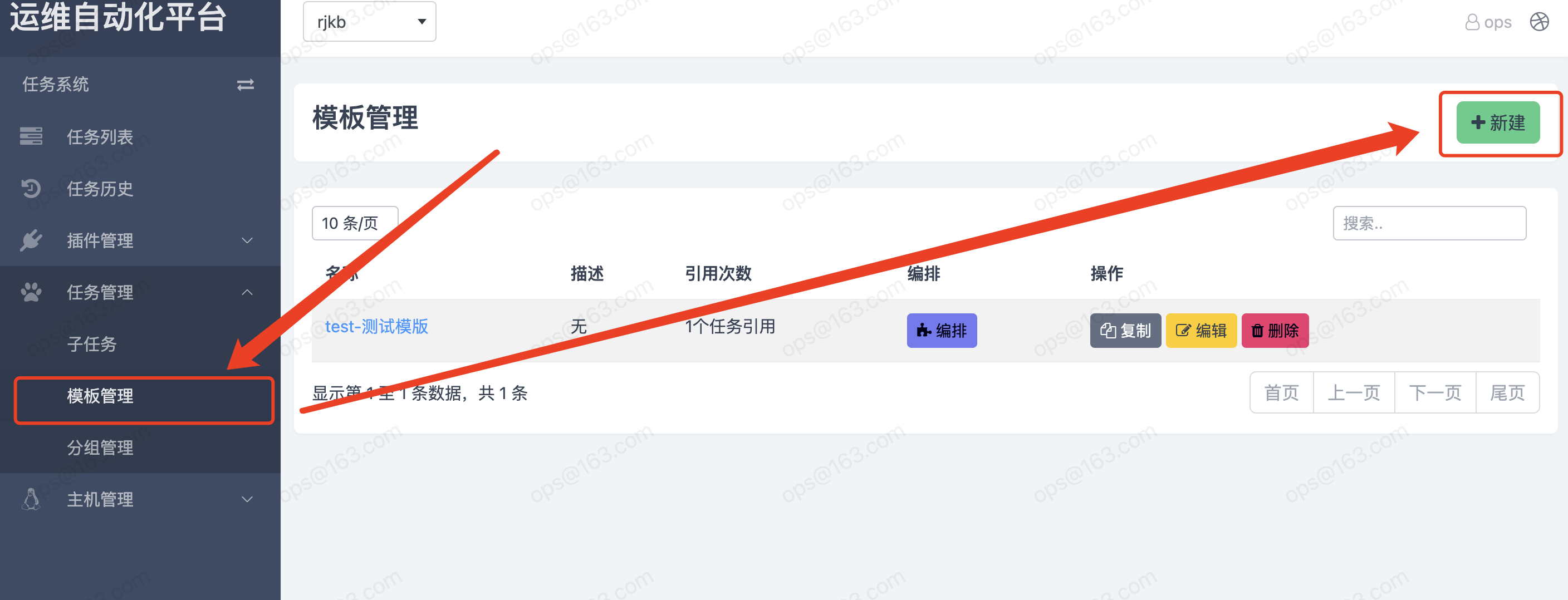
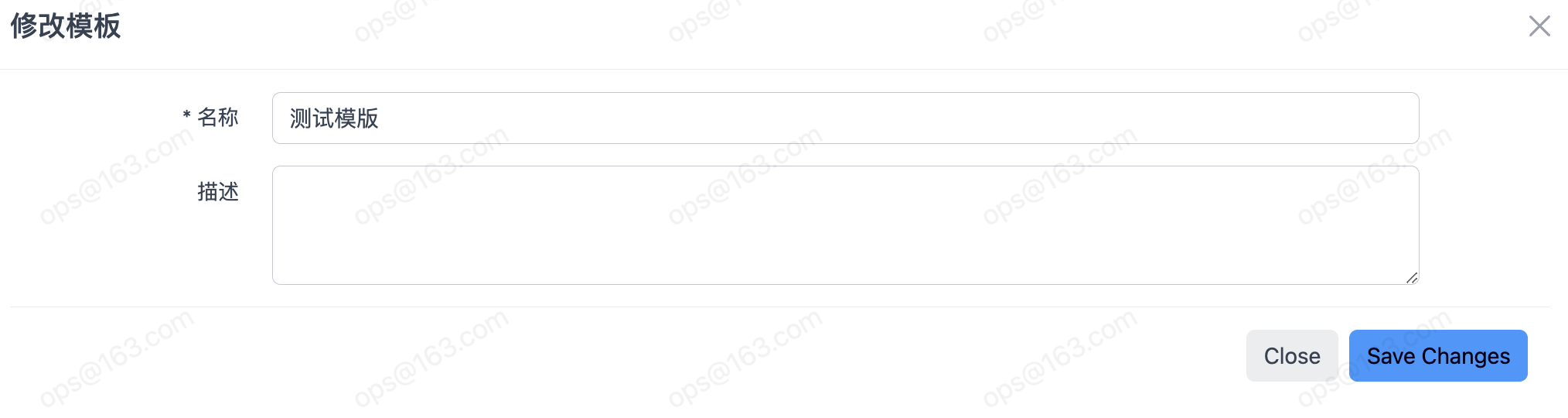
四、模版添加子任务
如下图:任务系统 --> 任务管理 --> 模版管理 --> 选择你创建模版 --> 编排
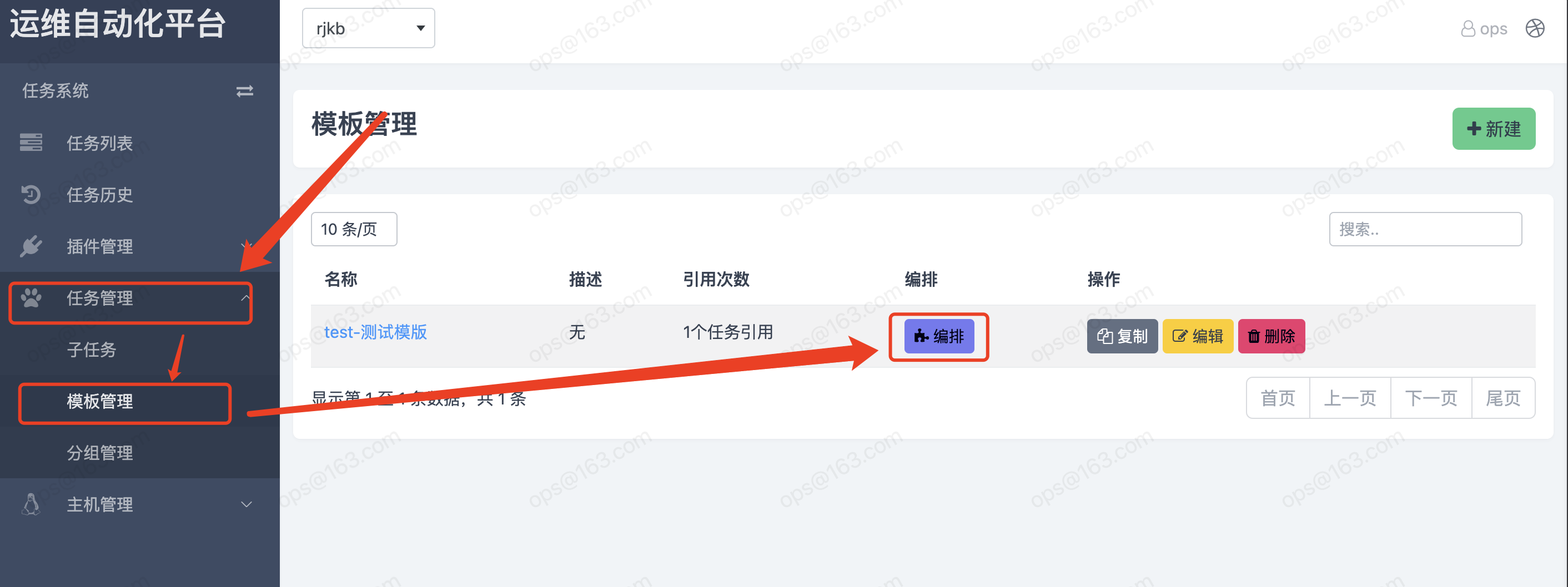
添加 Append task 添加任务
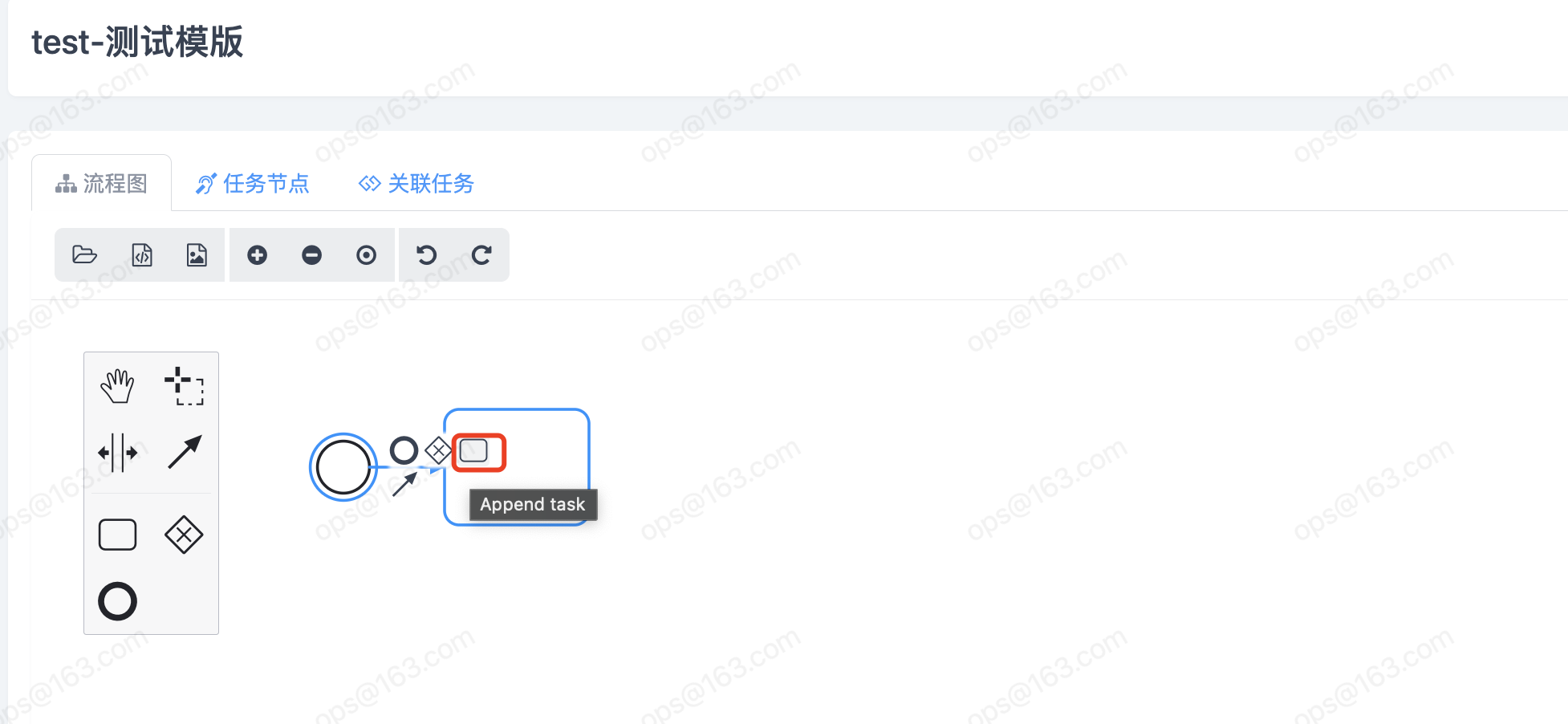
点击 Change element 编辑任务
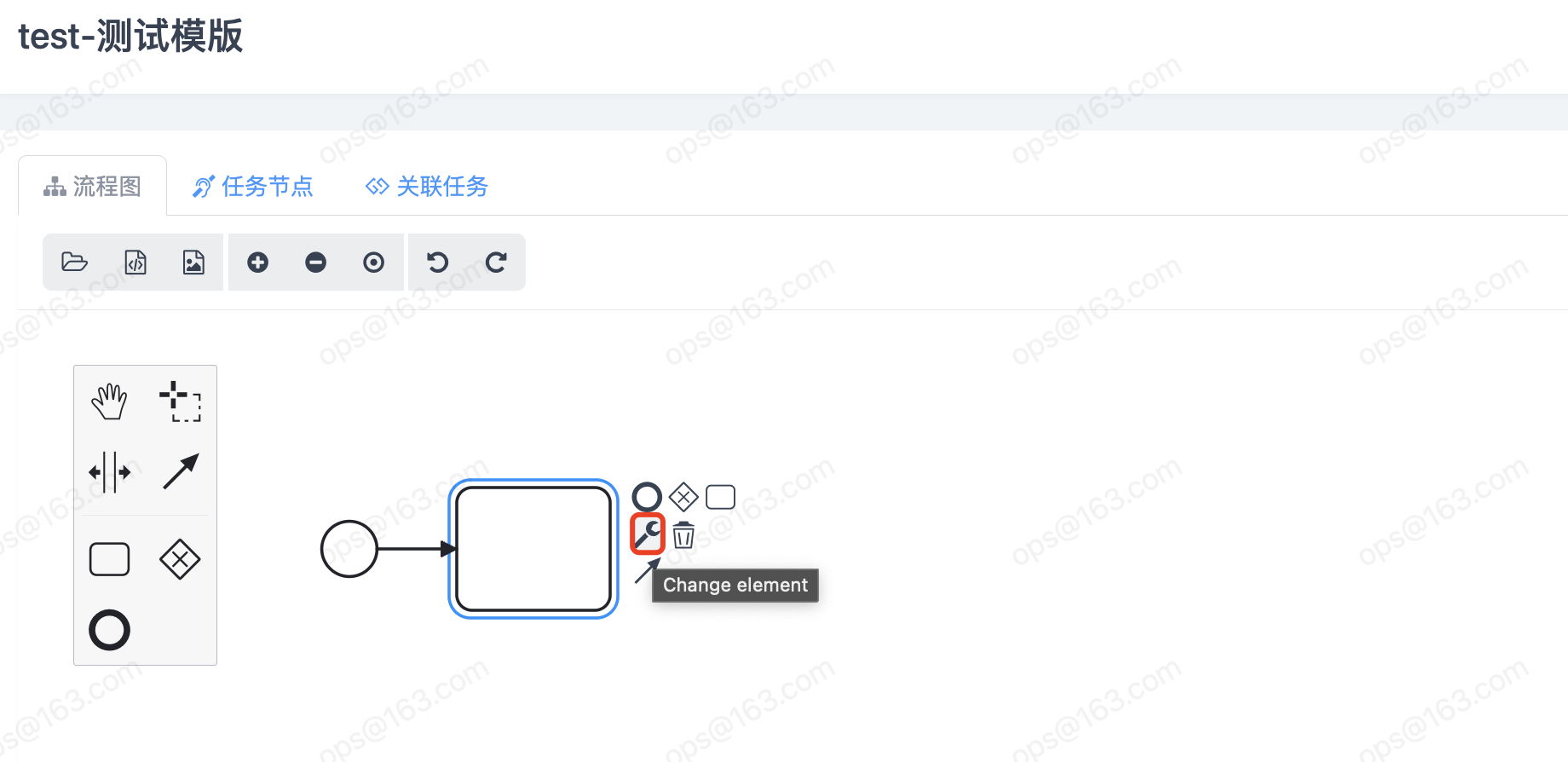
配置完成后,点击 Save Chnages 保存
以上我们创建成功了模版,我们可以在模版中配置子任务执行顺序以及运行的主机,以下我们就在模版中添加我们的上面定义的子任务
- 添加到模版:定义接下来的子任务需要添加到的模版中
- 选择子任务:指定将哪个子任务添加到模版当中
- 运行主机:指定该子任务需要运行在的主机(前提:该主机已经配置了远程连接)
- 失败后:子任务执行失败后的处理,终止 以及 忽略
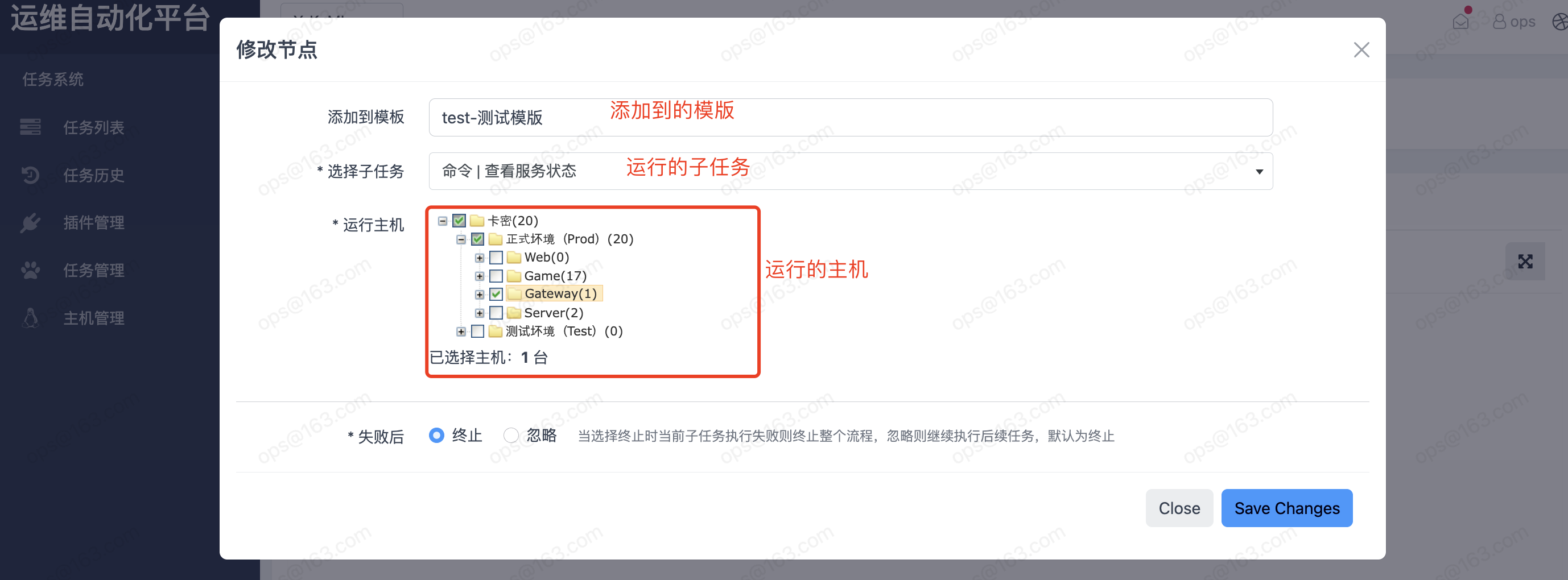
点击 Append end event 添加结束节点
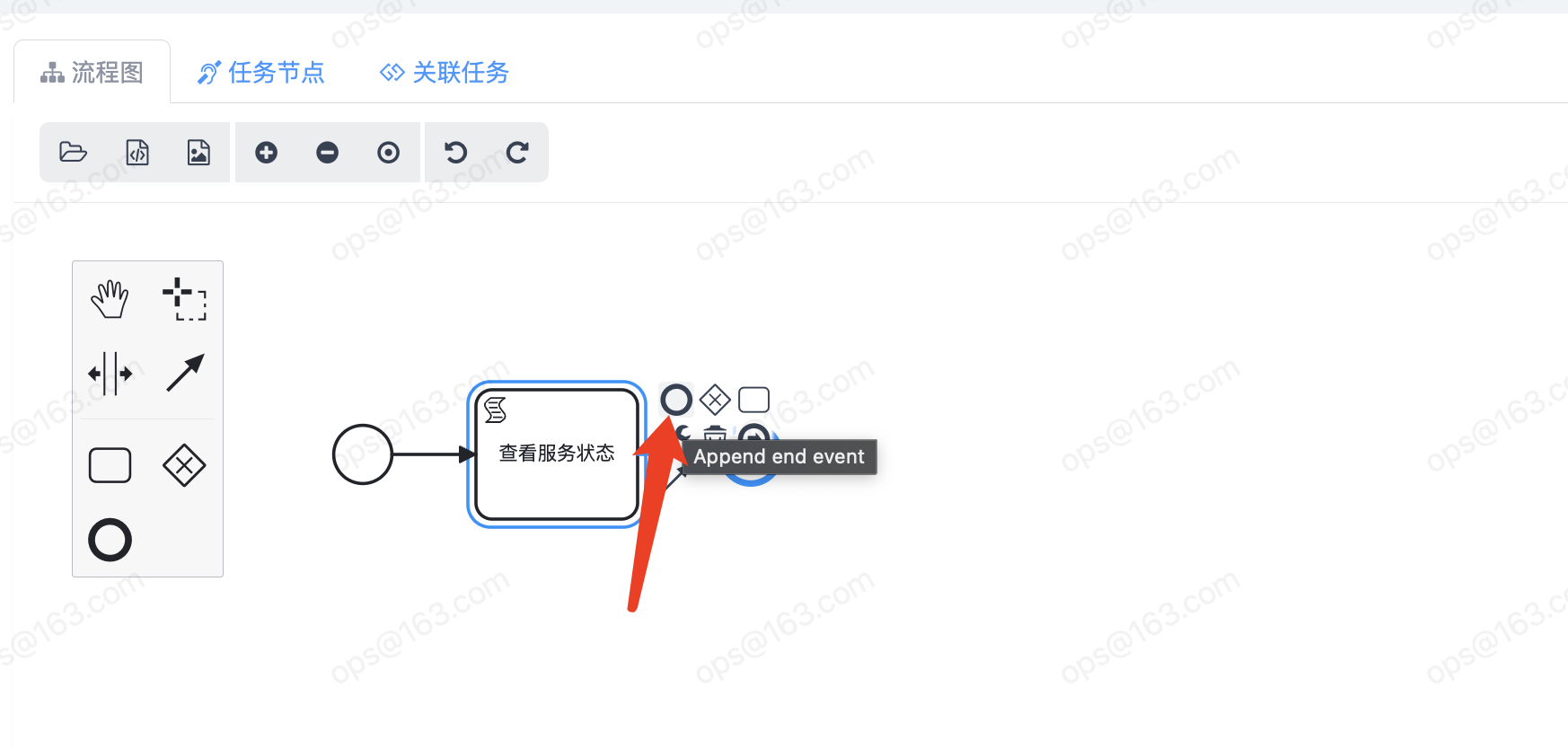
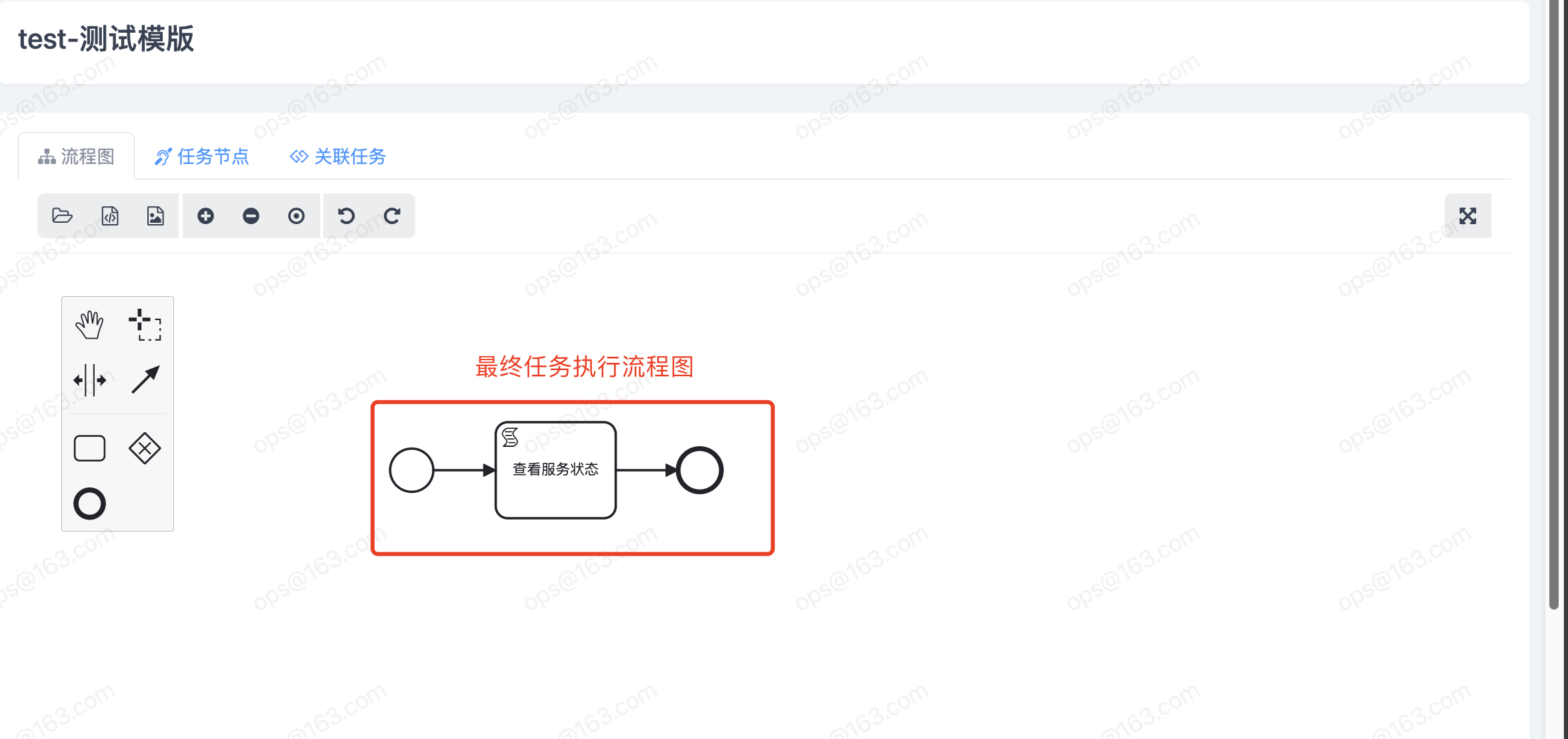
五、创建任务
如下图,--》选择所需项⽬【xxxx】--> 导航栏 --> 任务系统 --> 任务列表 --> 新建
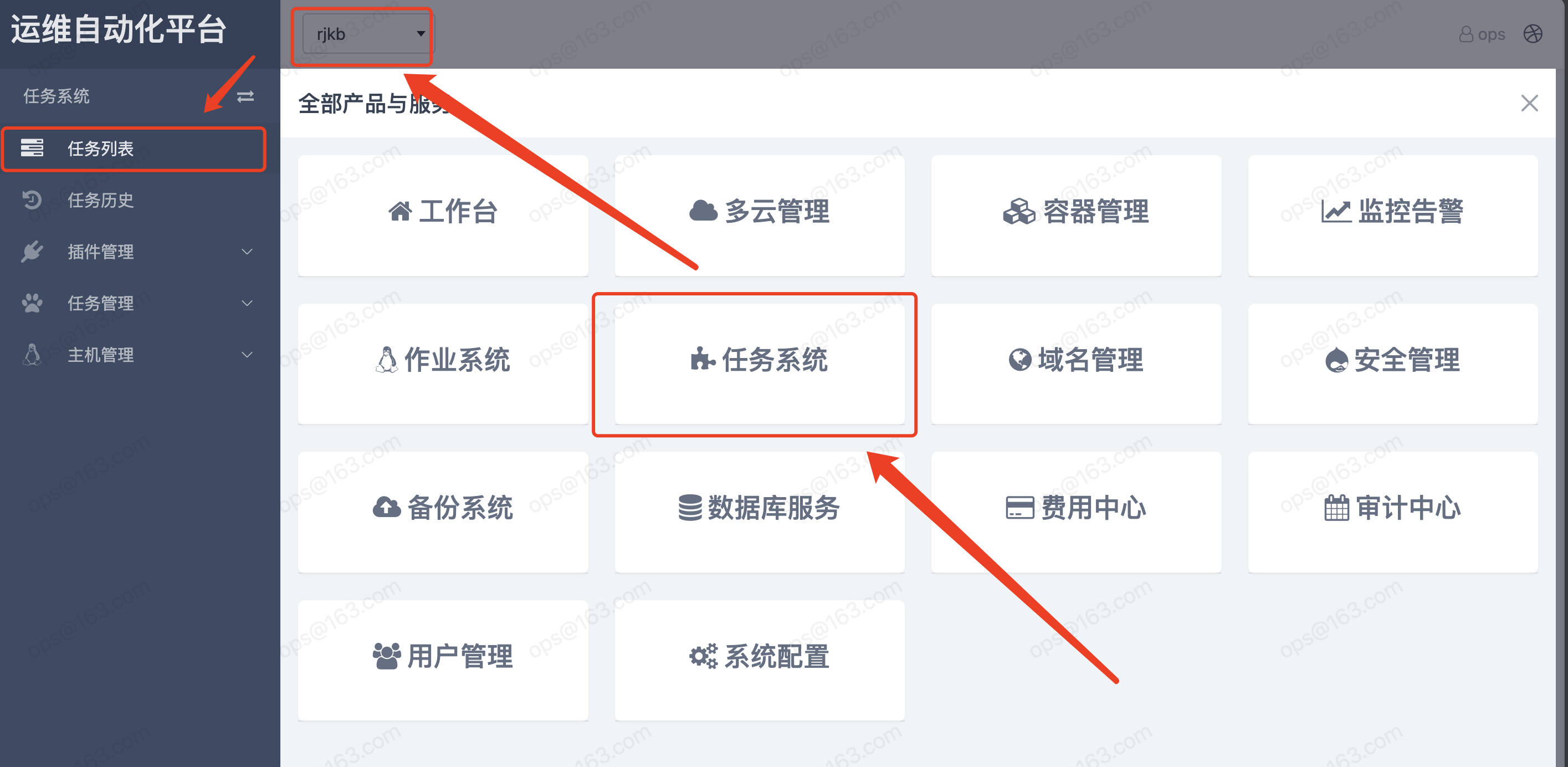
任务列表 ---> 新建任务
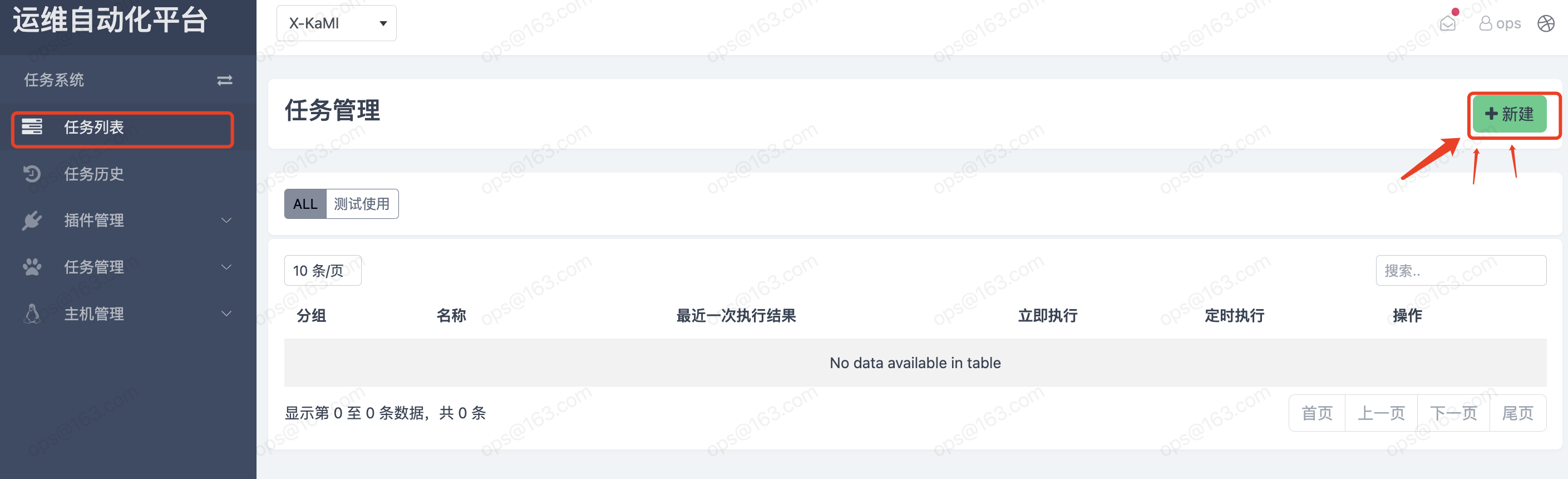
任务配置表单:
- 名称:定义该任务的名称
- 模版:定义该任务使用的模版
- 参数:定义该执行该任务时会使用到的参数和参数值
- 序号:越小优先级越高
- 参数名称:定义需要为哪个参数名称进行赋值
- 参数值:定义参数的参数值
- 帮助信息:写当前你定义这个参数的作用
- 隐藏:当参数有默认值,且不需要修改时,可以将参数设置为隐藏,这样参数不会显示在任务执行页面上,但依然会作为参数传给子任务
- 任务类型:此处我演示的是 常规任务
- 支持常规任务:手动执行、定时执行
- 支持周期任务:按照 Crontab 配置周期执行,格式与LIunx中的格式一致
- Crontab:按照 Crontab 配置周期执行,格式与LIunx中的格式一致
- 通知角色:当任务执行完成后会给选择的通知角色下的用户发送通知,默认会给行任务的用户发送通知
- 所属分组:配置该任务的分组,这样可以根据分组查看指定分组下的任务
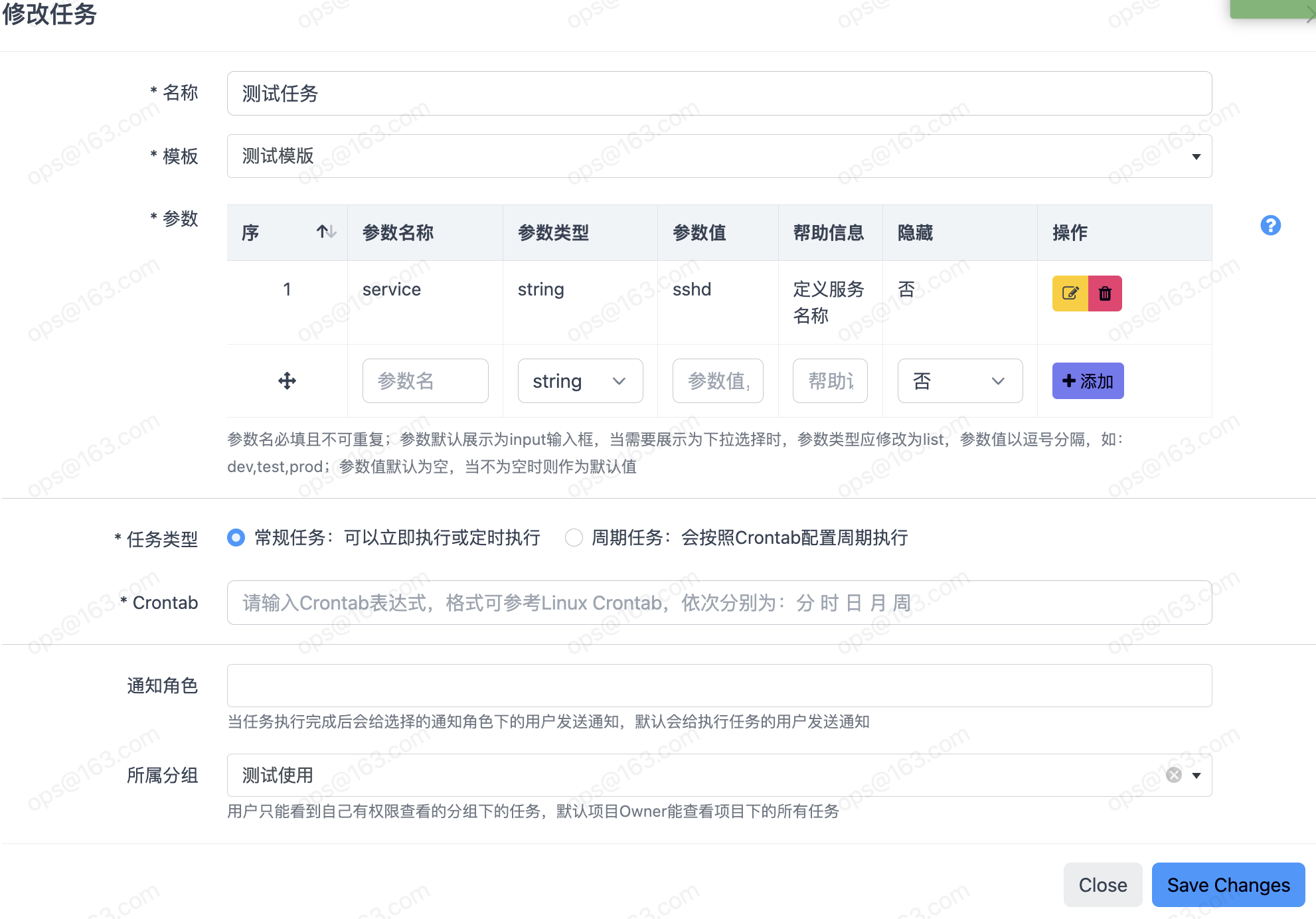
六、任务执行
任务执行:点击任务系统 --> 任务列表 --> [找到对应的任务] --> 立即执行/定时执行
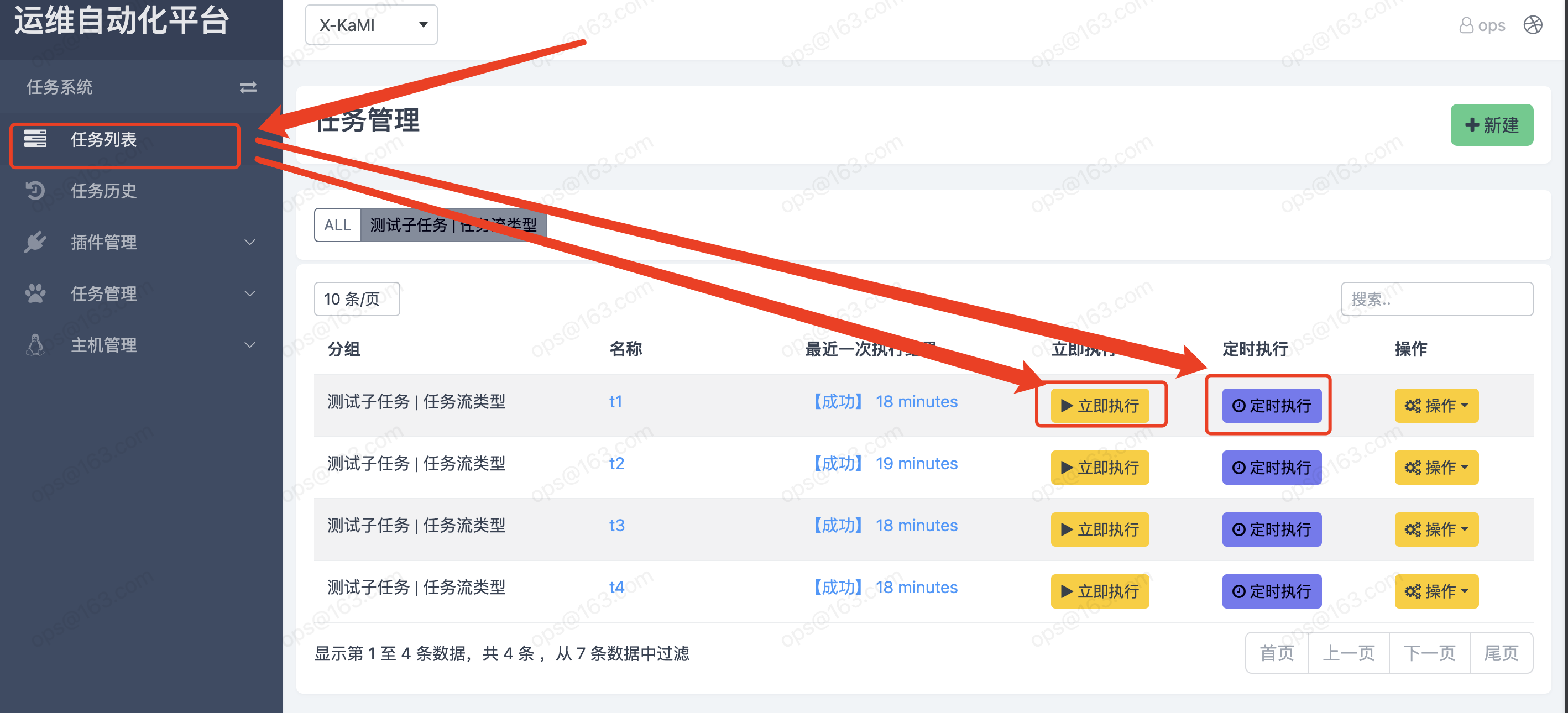
立即执行
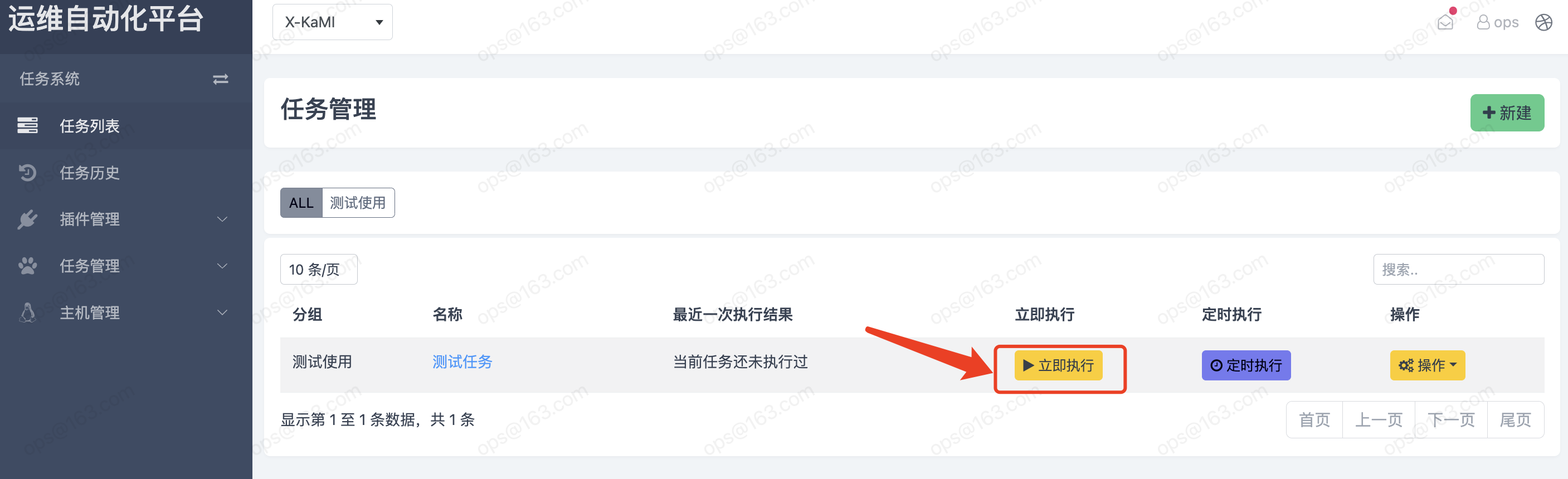
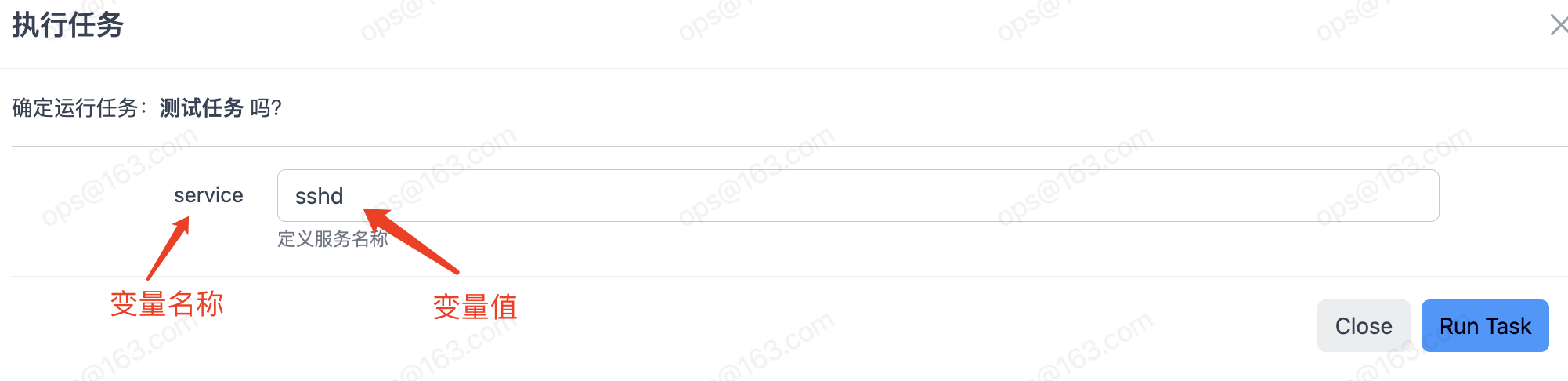
定时执行:顾名思义就是指定的时间执行
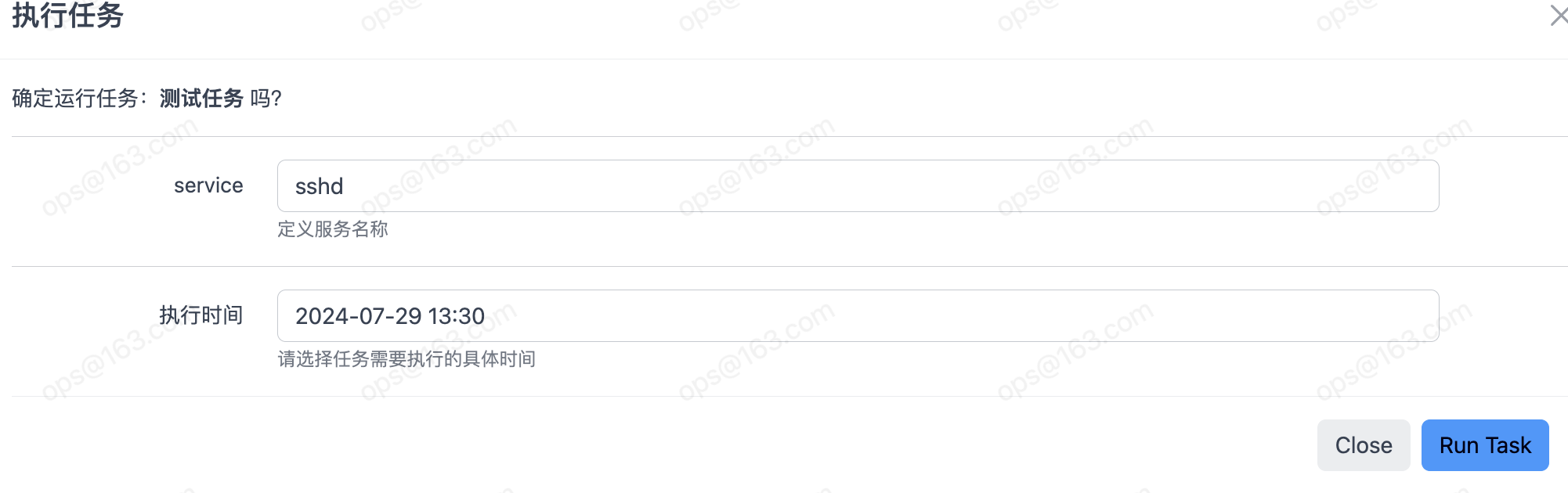
七、查看任务的执行结果
方式一:如下图,--> 任务系统 --> 任务列表 --> 找到相应分组的任务 --> 在【最近⼀次执⾏结果】所在列 --> 可以点击进去查看最近⼀次任务的执⾏结果 --> ⽇志
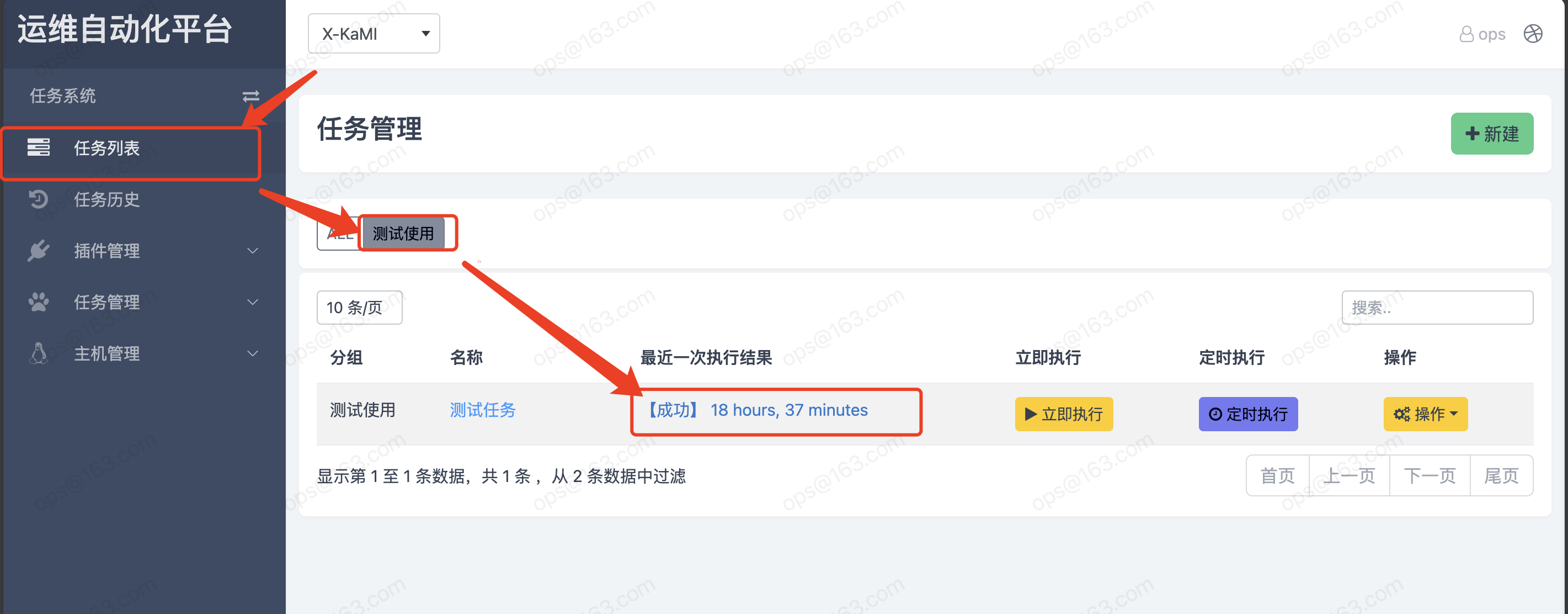
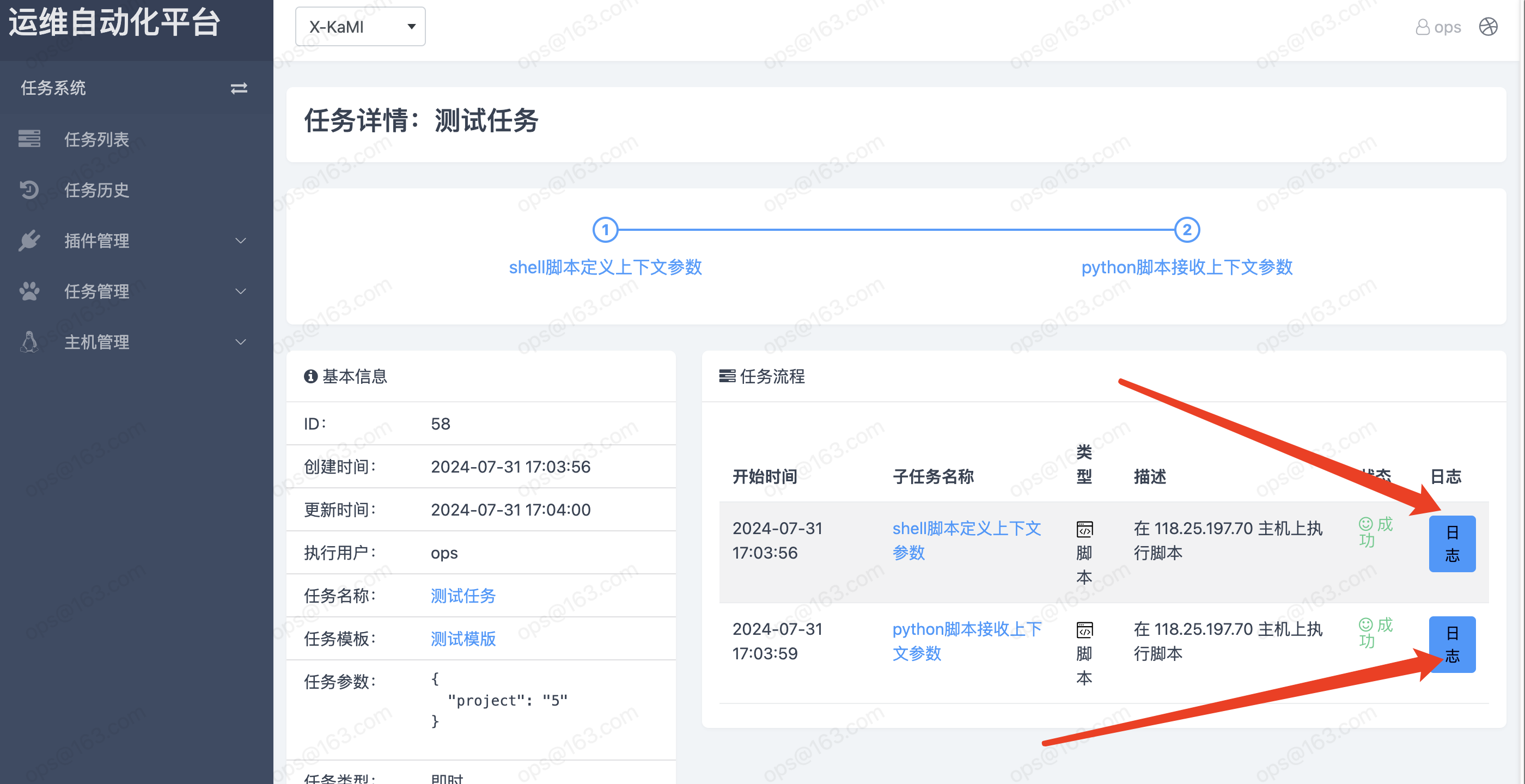
方式二:如下图,--》任务系统 --》任务历史 --》找到相应执⾏过的任务 --》详情 --》⽇志
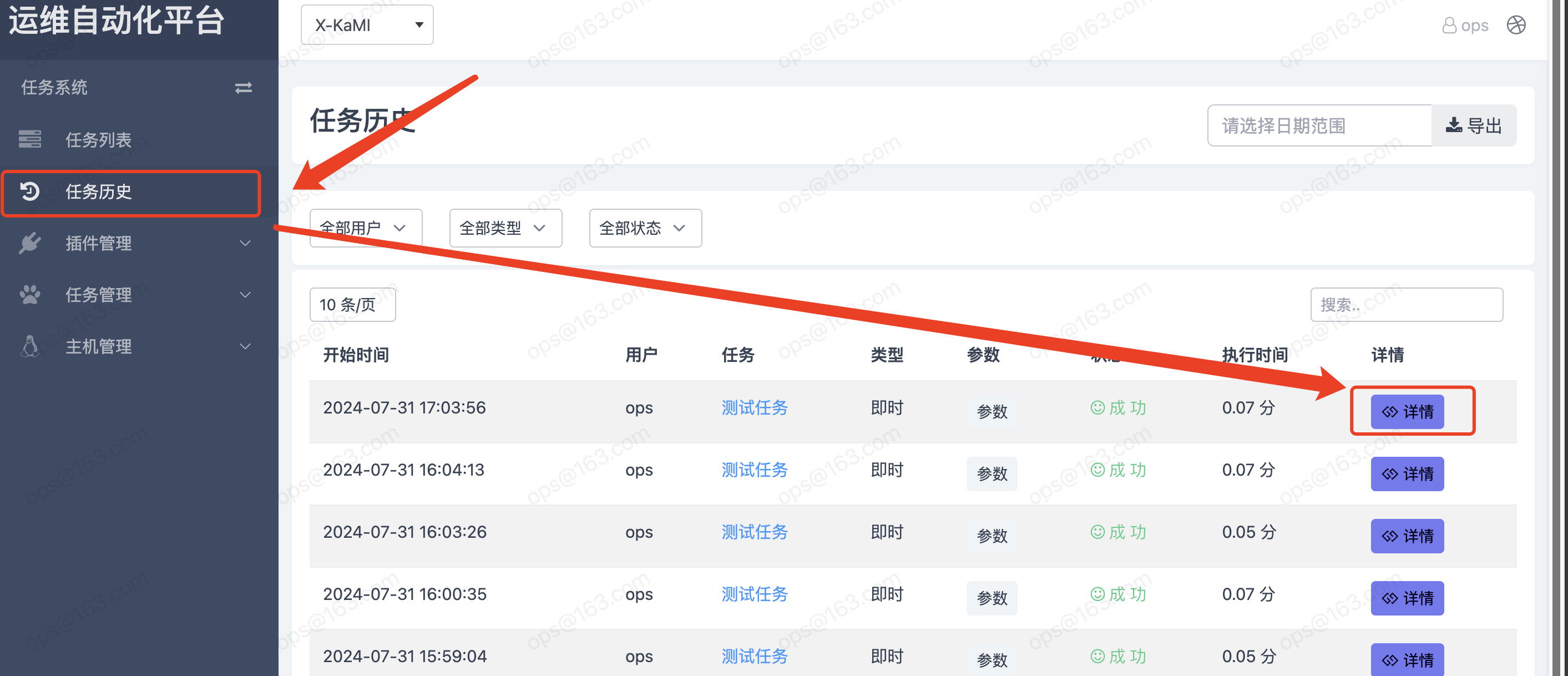
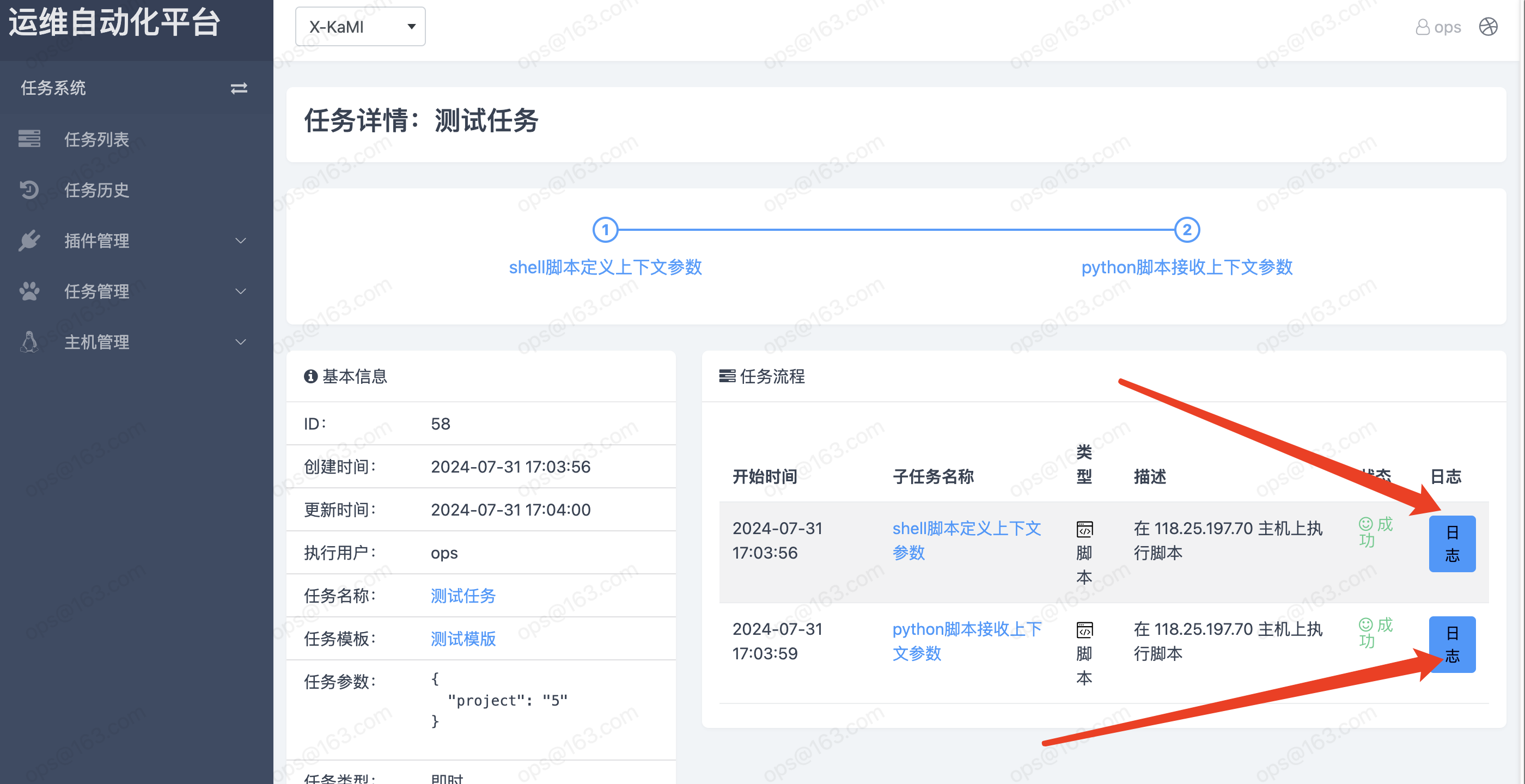

八、命令子任务类型详细页面