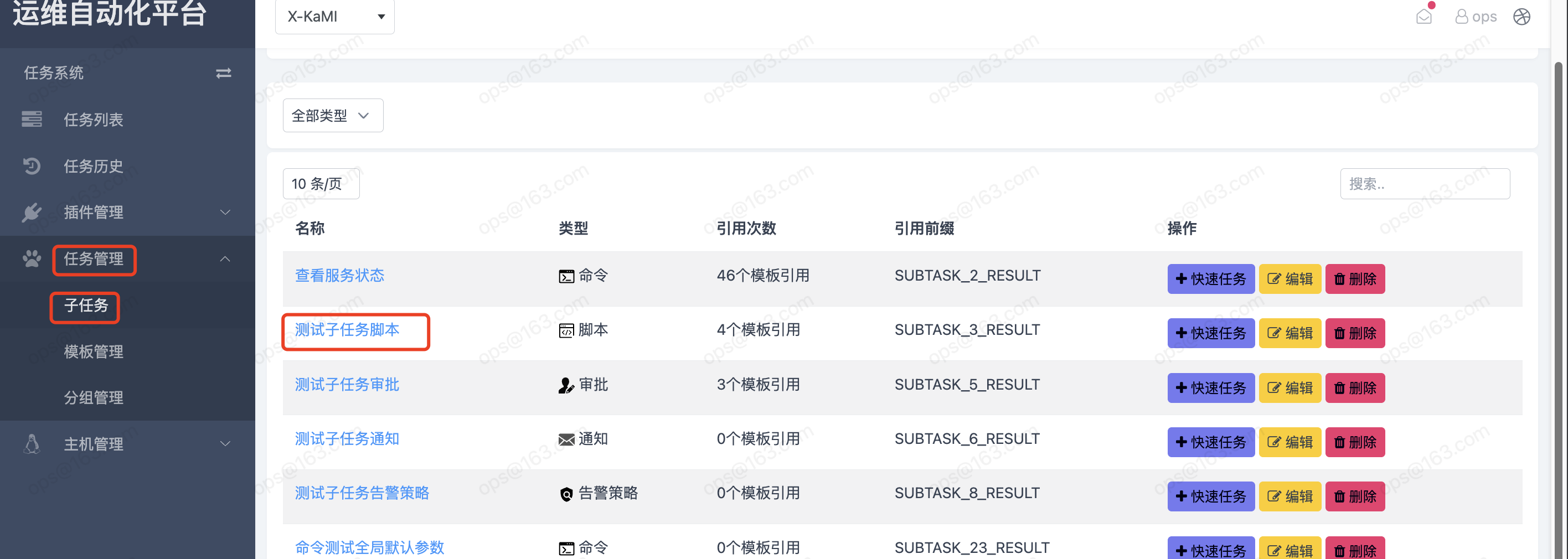脚本类型任务使用
创建任务流程
- 第一步:创建子任务,配置你子任务的类型,比如命令、脚本、作业、jenkins、审批、通知等
- 第二步:创建模版,添加子任务,配置子任务执行顺序以及运行的主机
- 第三步:创建任务,指定该任务使用的模版、配置对应的参数、所属分组等配置
以下文档演示任务中 脚本 的使用流程
如果任务类型为脚本,shell脚本命令就写 sh,python 脚本命令就写 python
一、创建脚本子任务
点击此按钮查看创建子任务流程
如下图,--》选择所需项⽬【xxxx】--> 导航栏 --> 任务系统 --> 任务管理 --> 子任务 --> 新建
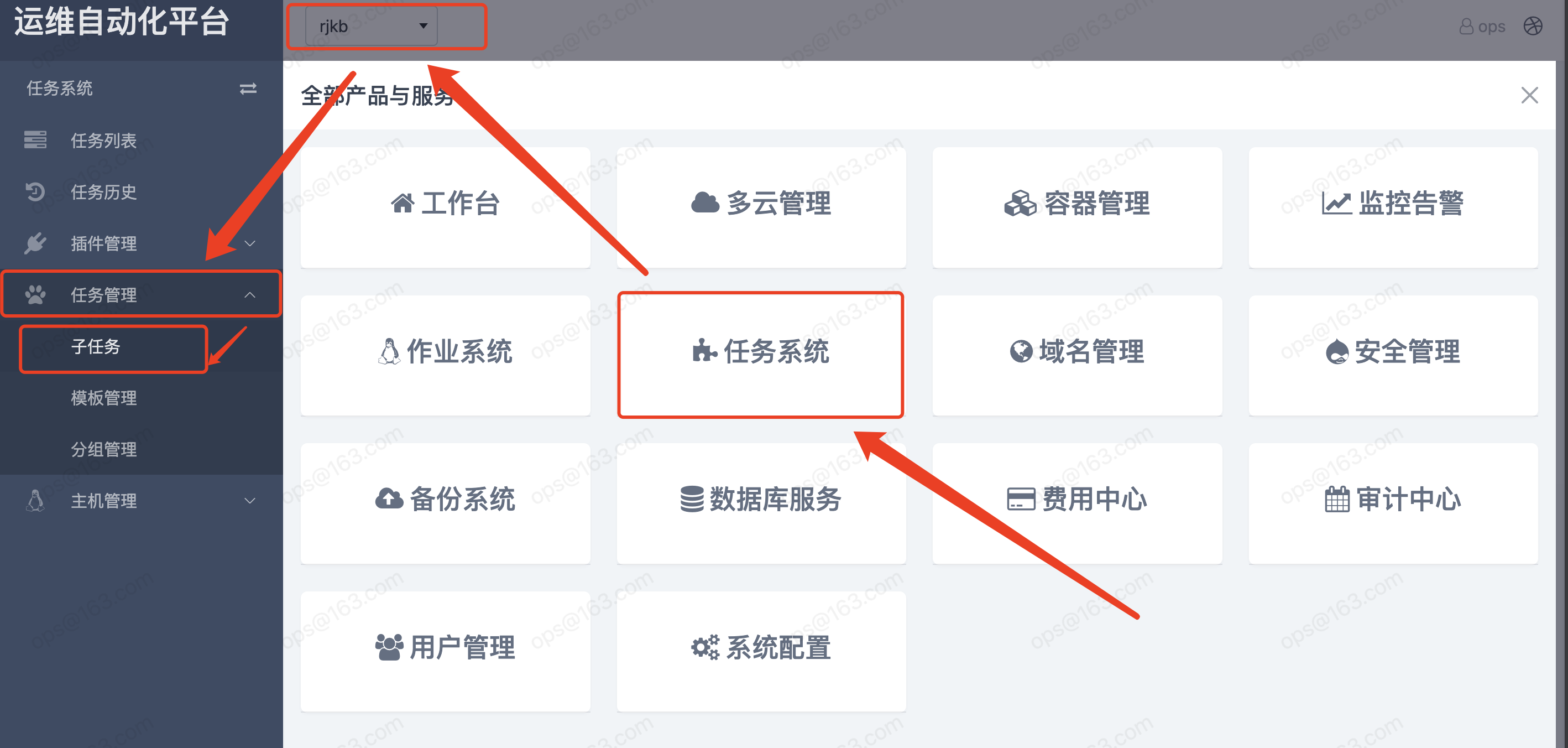

以下定义了一个子任务名称为:测试子任务脚本,类型为脚本,因为我写的shell脚本,所以命令就写 sh
脚本中调用了 test1、test2、test3 变量,定义 test1、test2、test3 变量,这些变量的值是在任务中进行赋值的

二、模版添加子任务
点击此按钮查看模版添加子任务流程
如下图:任务系统 --> 任务管理 --> 模版管理 --> 选择你创建模版 --> 编排
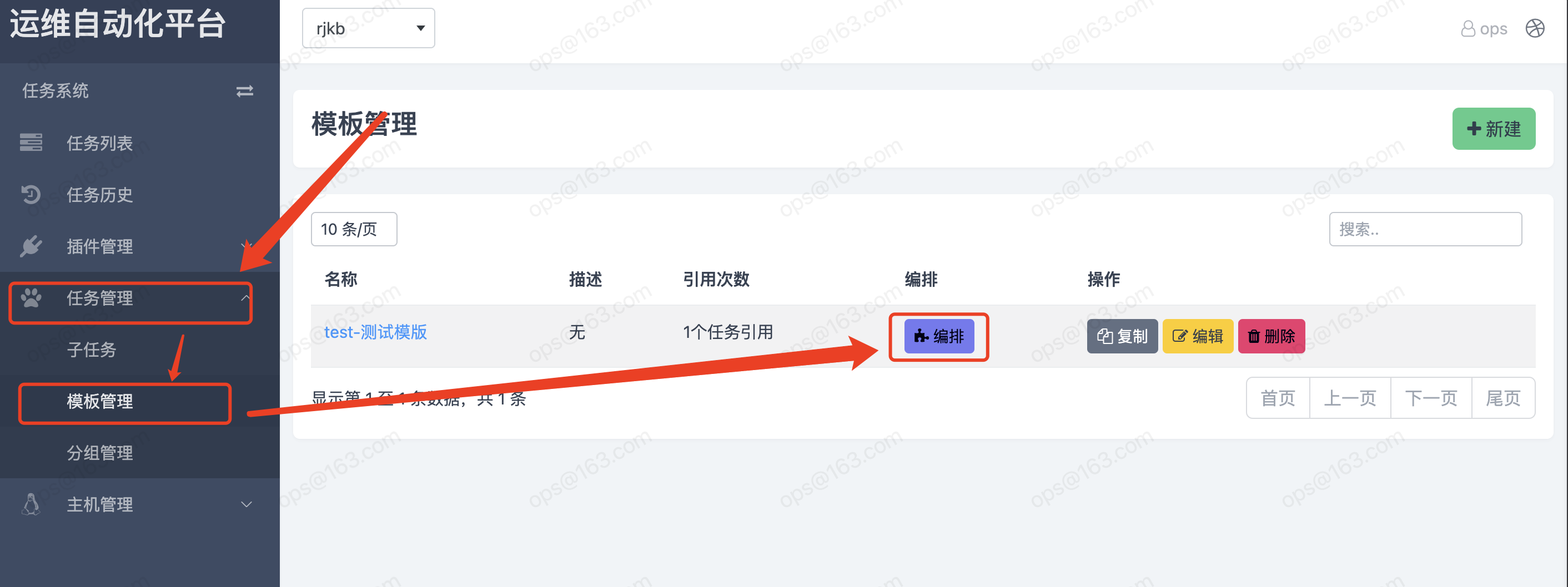
添加 Append task 添加任务
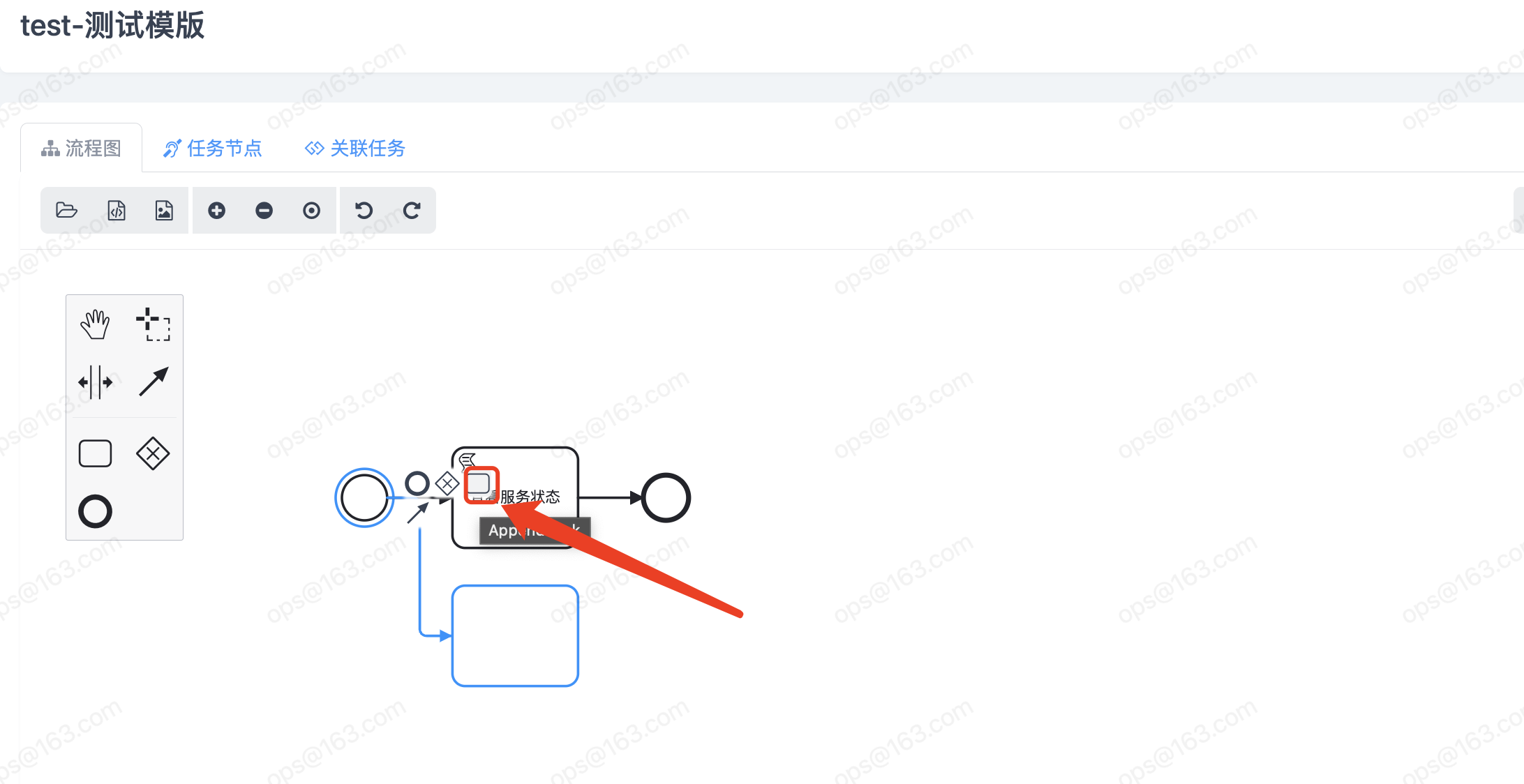
点击 Change element 编辑任务

- 以上我们创建成功了模版,我们可以在模版中配置子任务执行顺序以及运行的主机,以下我们就在模版中添加我们的上面定义的子任务
- 添加到模版:定义接下来的子任务需要添加到的模版中
- 选择子任务:指定将哪个子任务添加到模版当中
- 运行主机:指定该子任务需要运行在的主机(前提:该主机已经配置了远程连接)
- 失败后:子任务执行失败后的处理,终止 以及 忽略
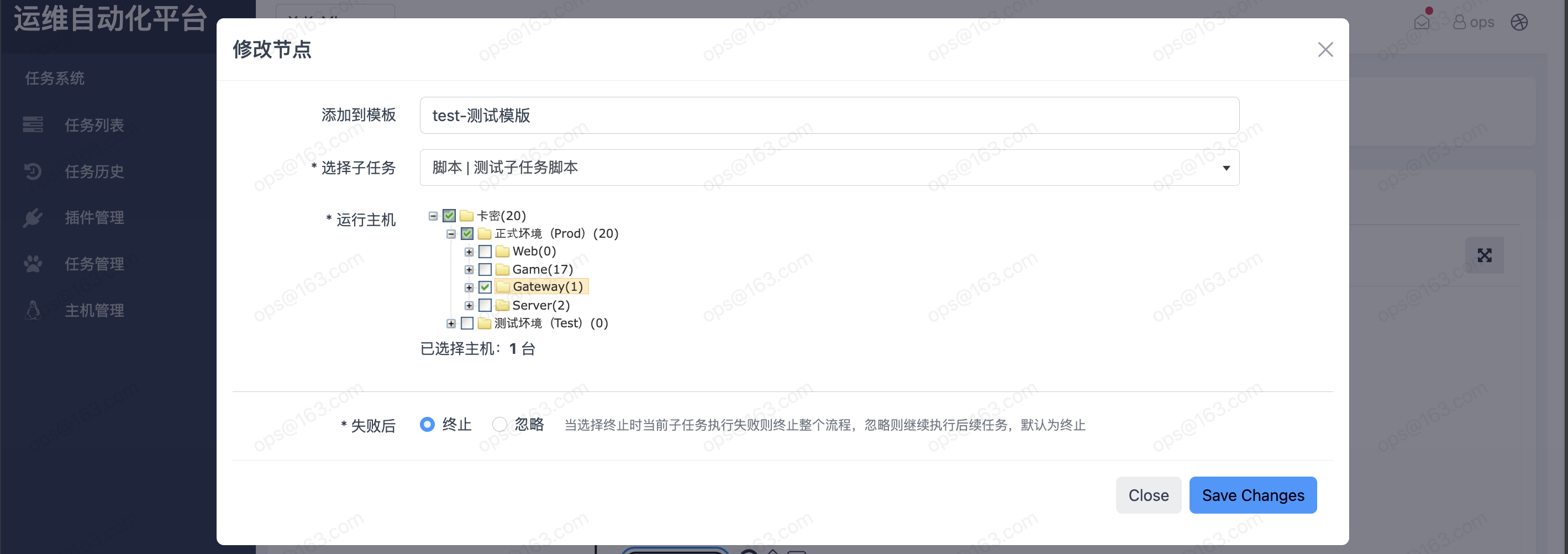
查看当前模版中子任务的执行流程(以下可以看到两个子任务是串行执行的,因为他们的都来自同一个节点):
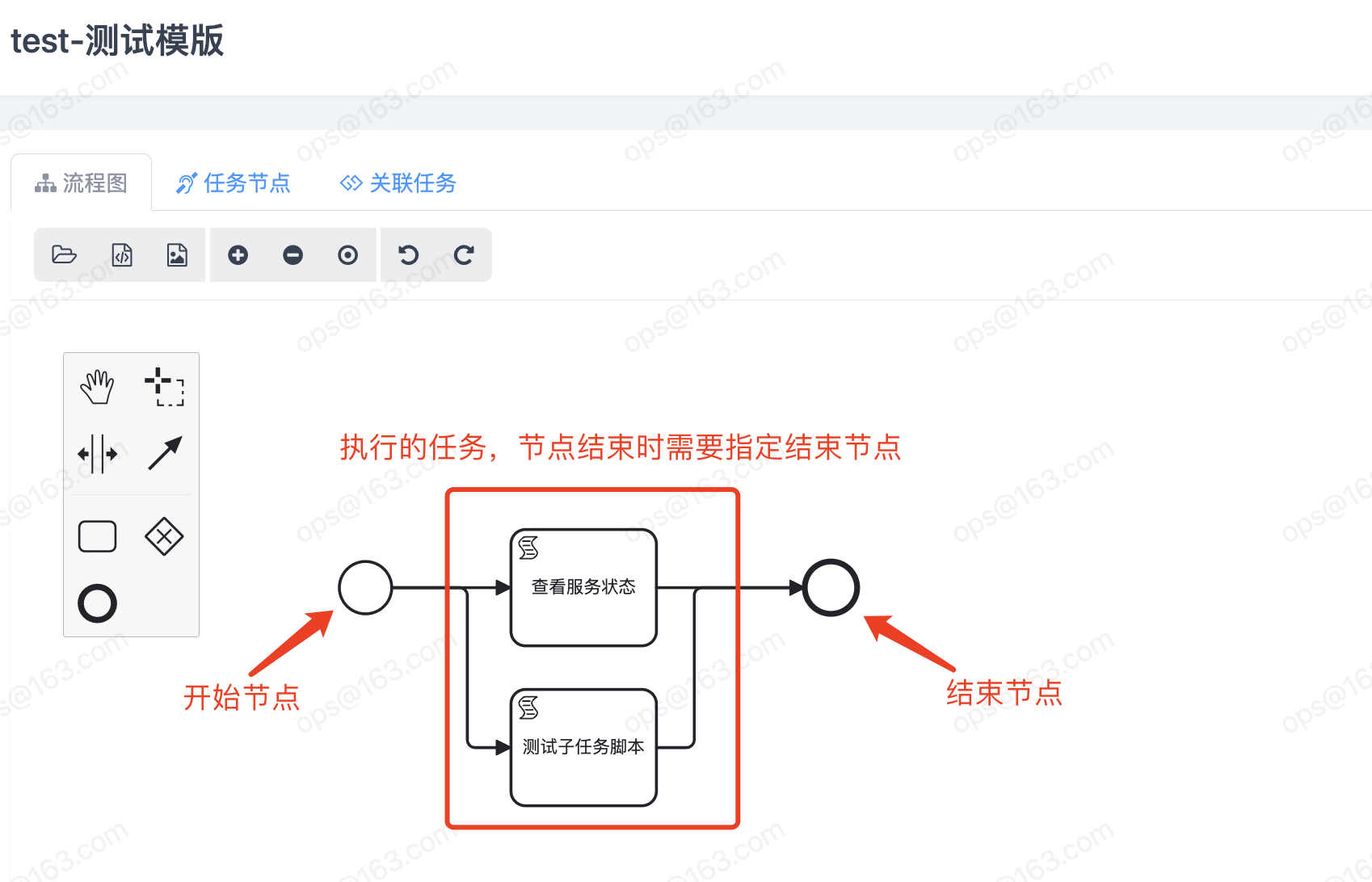
三、编辑任务配置变量
点击此按钮查看编辑任务编辑变量流程
如下图:任务系统 --> 任务列表 --> 选择你创建的任务 --> 操作 --> 编辑
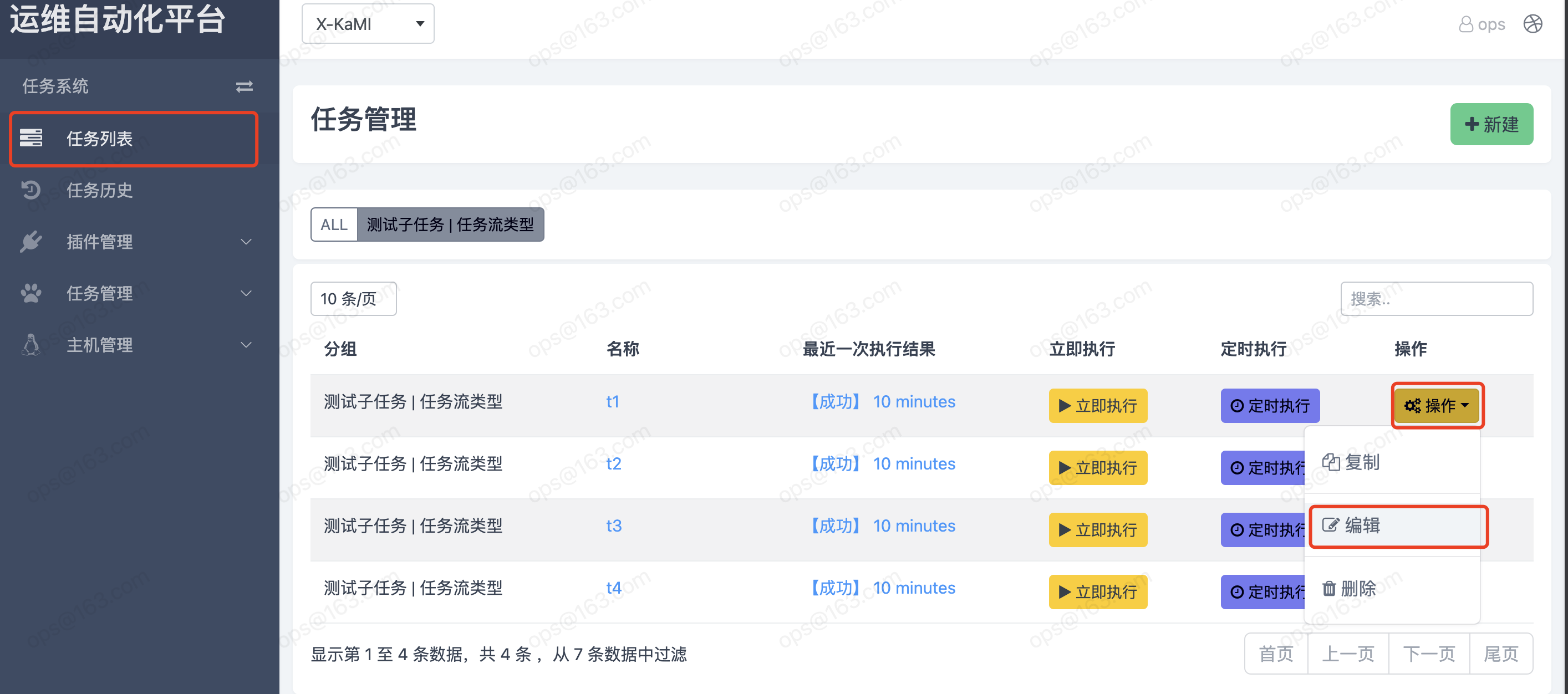
编辑名称为 测试任务,该任务中包含了测试模版,而测试模版中包含了我们的子任务
以下可以看到我们配置了变量
- 变量test1的值为 jenkins
- 变量test2的值为 gitlab
- 变量test3的值为 anisble
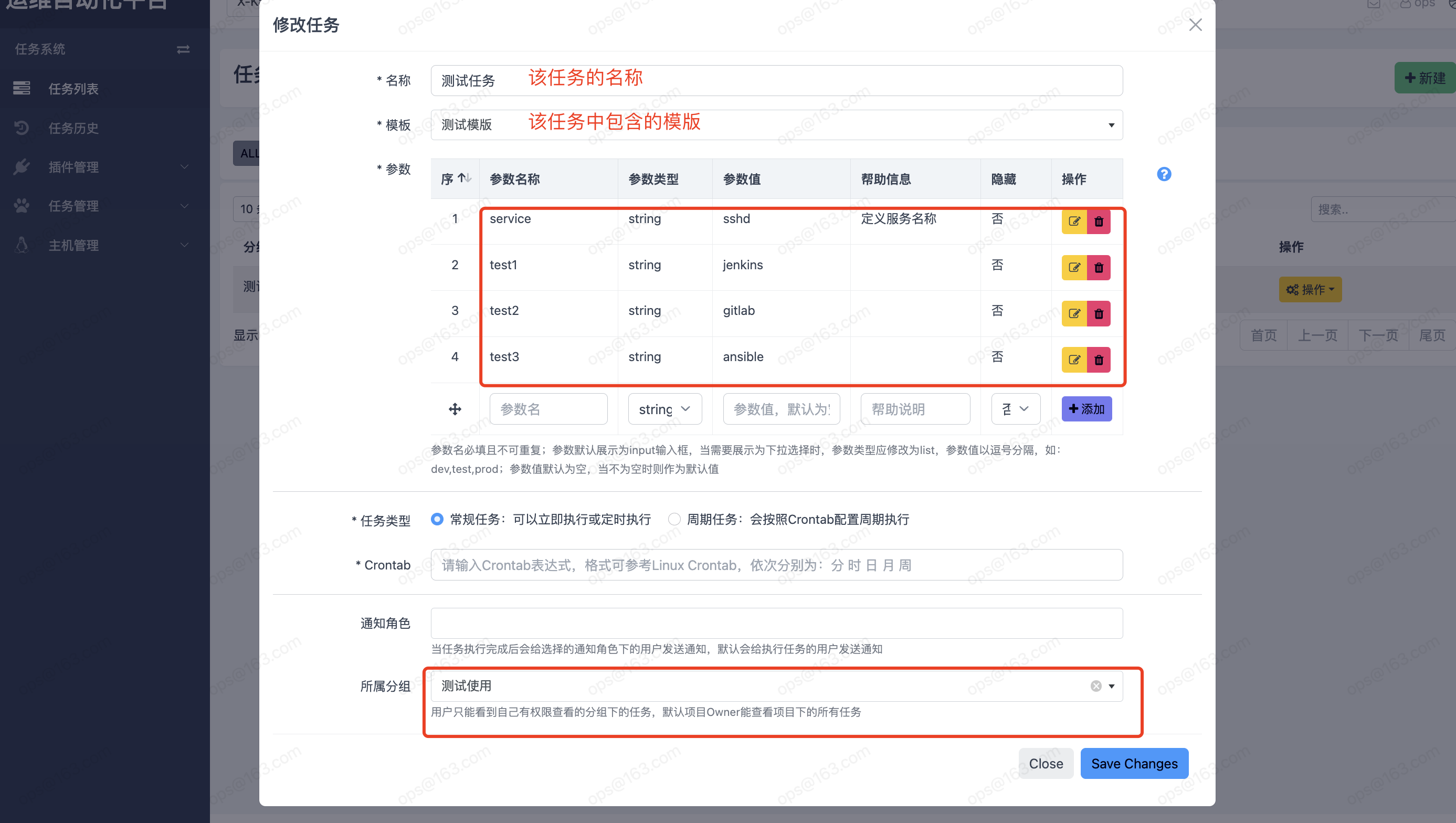
四、执行任务测试
点击此按钮查看执行任务流程
任务执行:点击任务系统 --> 任务列表 --> [找到对应的任务] --> 立即执行/定时执行
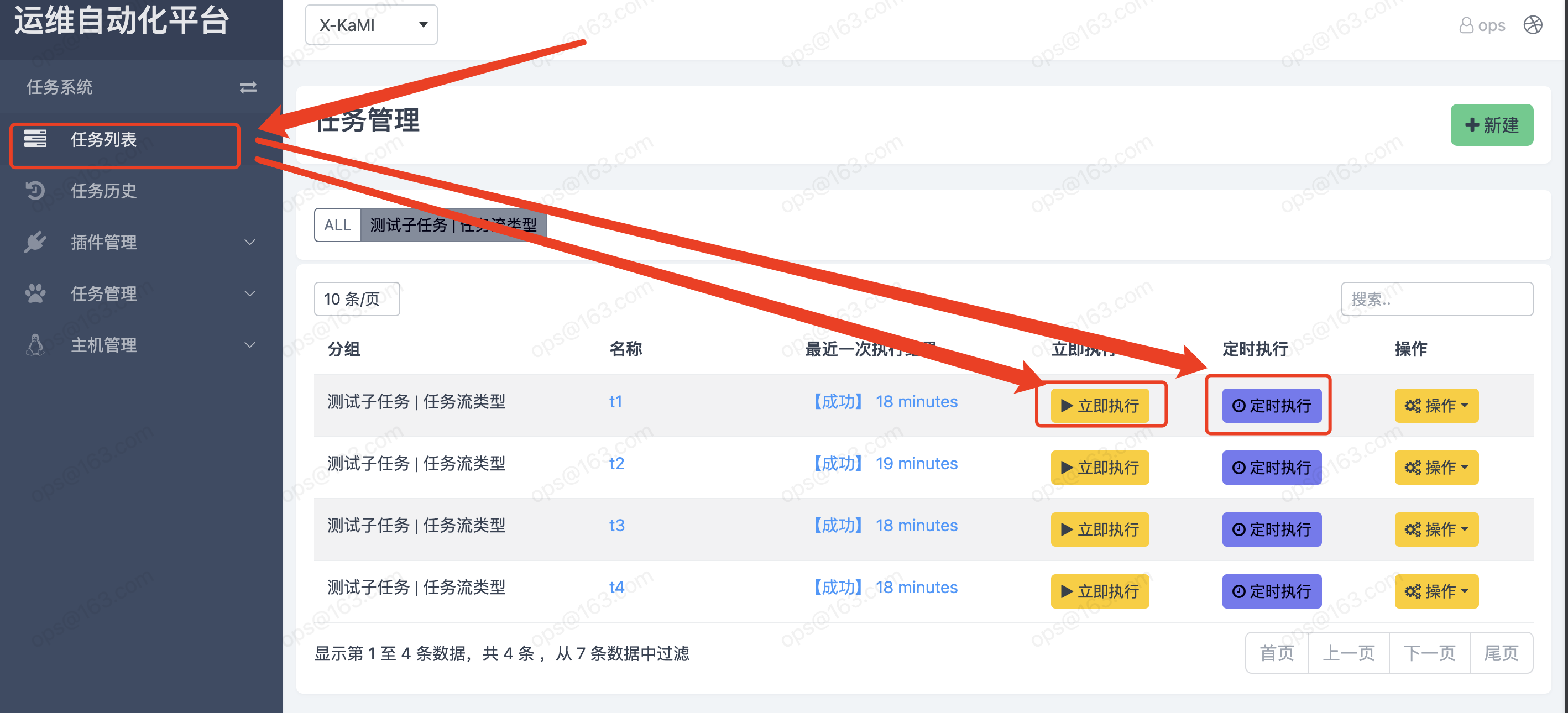
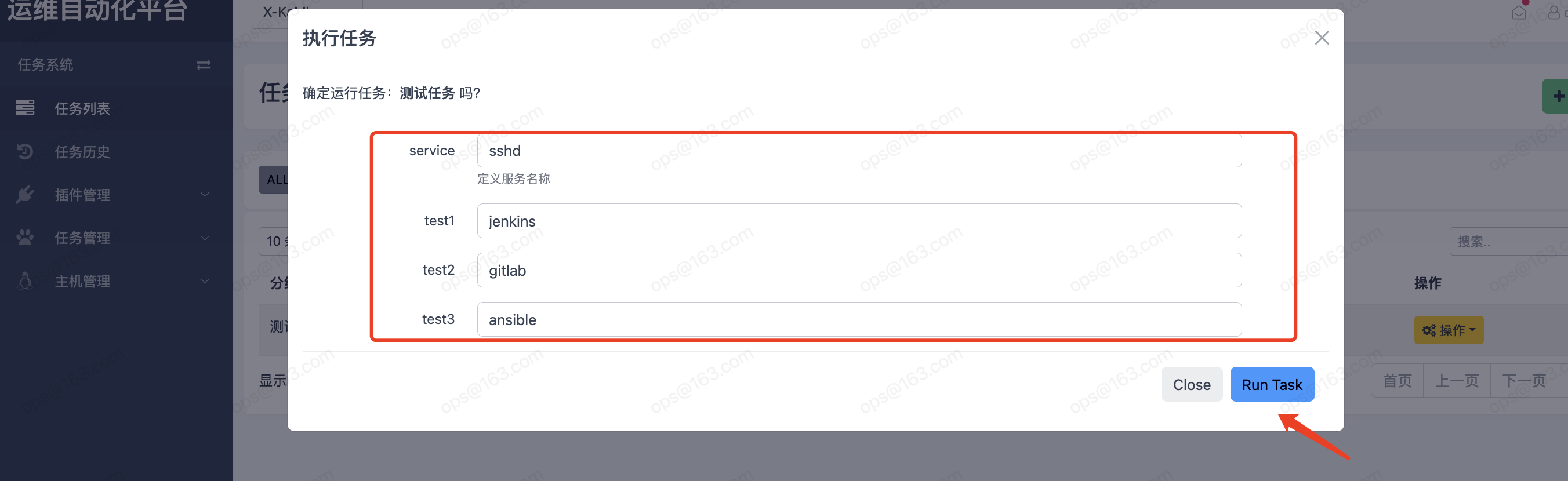
五、查看任务执行结果
点击此按钮查看任务的执行结果流程
方式一:如下图,--> 任务系统 --> 任务列表 --> 找到相应分组的任务 --> 在【最近⼀次执⾏结果】所在列 --> 可以点击进去查看最近⼀次任务的执⾏结果 --> ⽇志
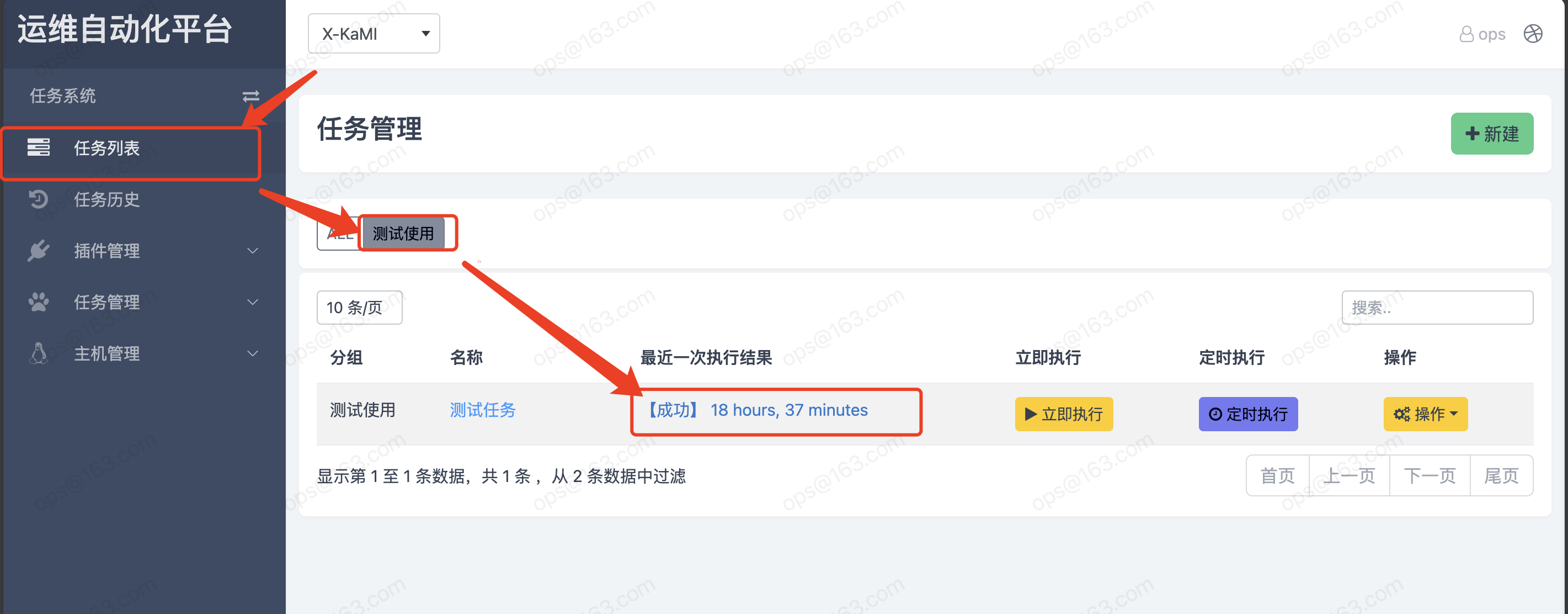
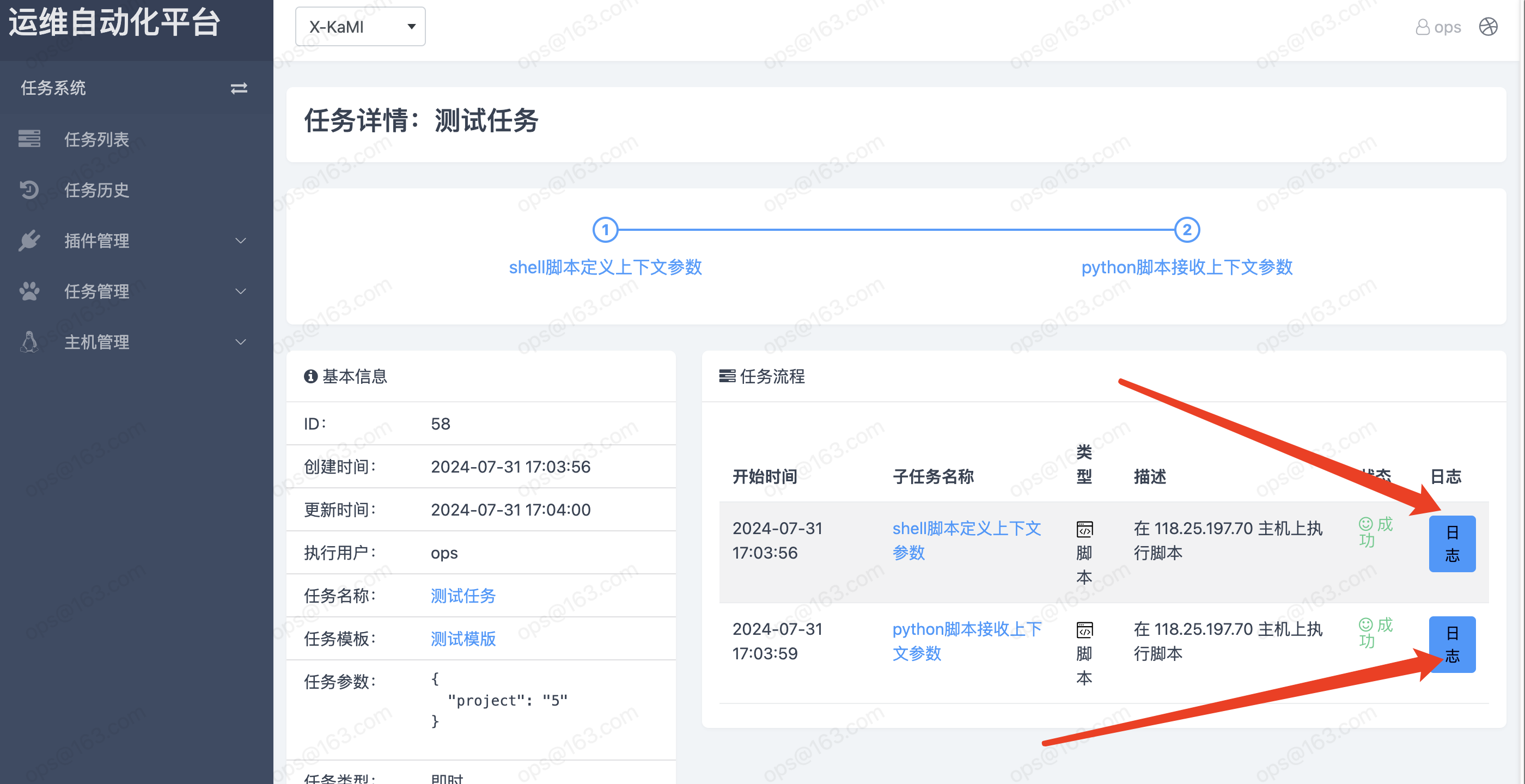
方式二:如下图,--》任务系统 --》任务历史 --》找到相应执⾏过的任务 --》详情 --》⽇志
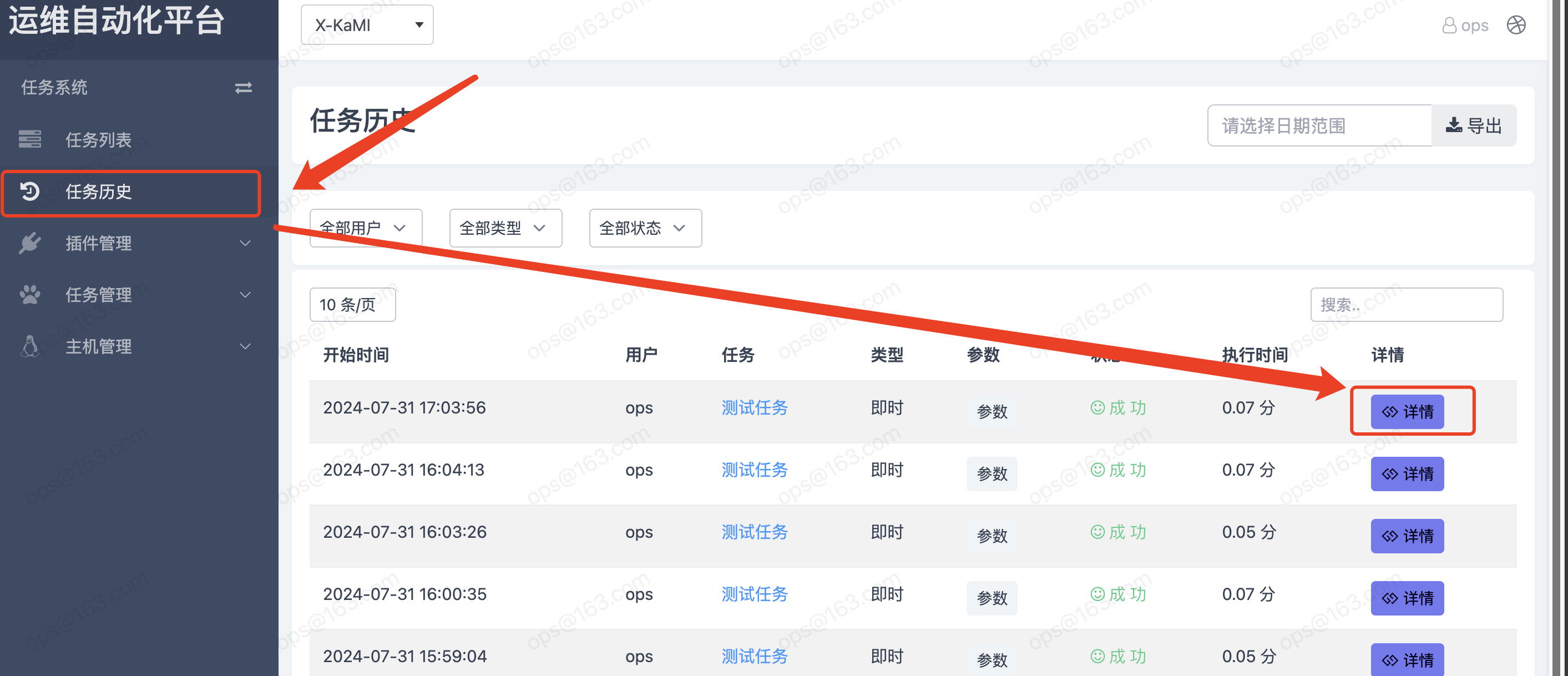
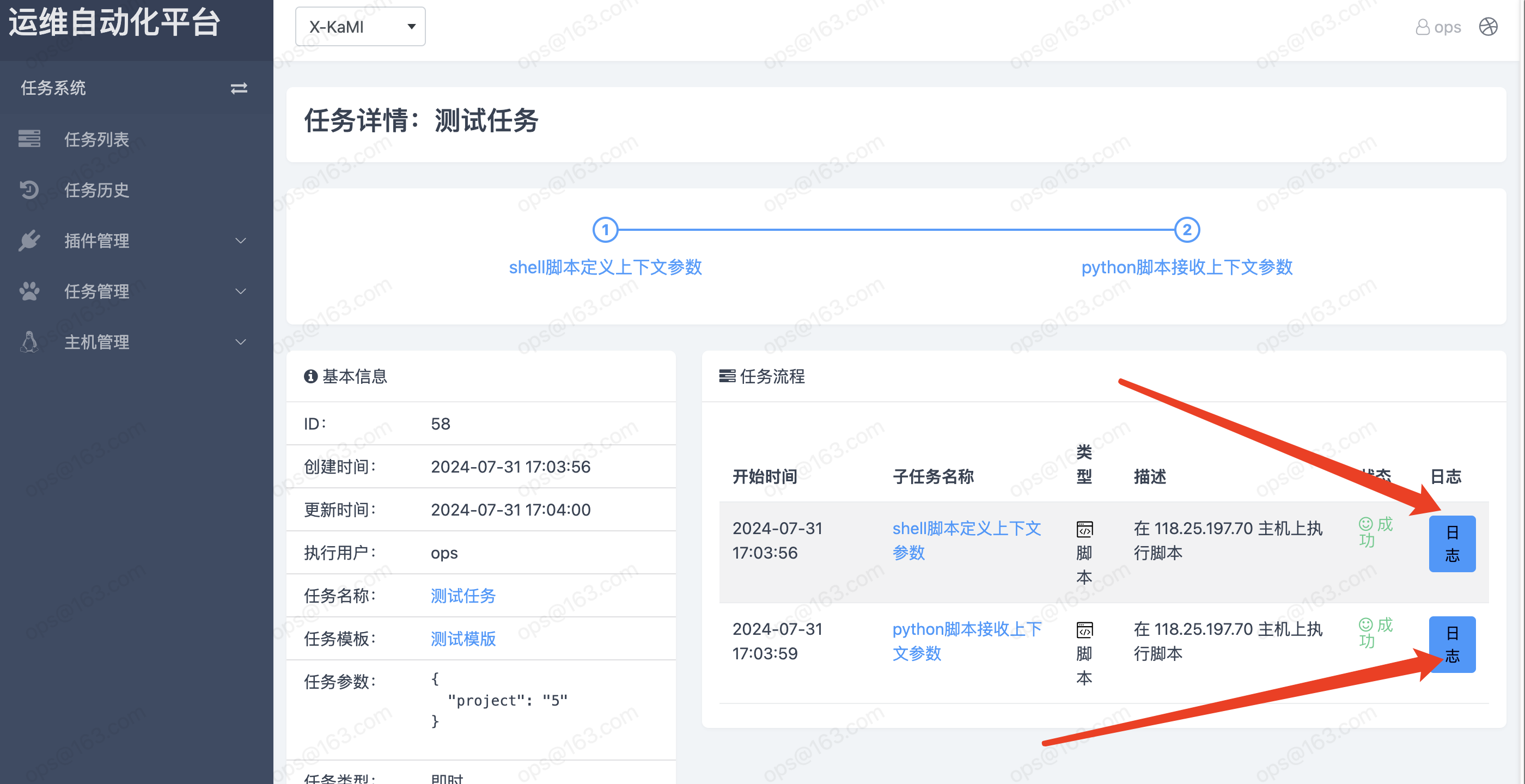
以下可以看到我们在任务中定义的变量和变量值,在子任务中是可以通过变量名称进行调用的
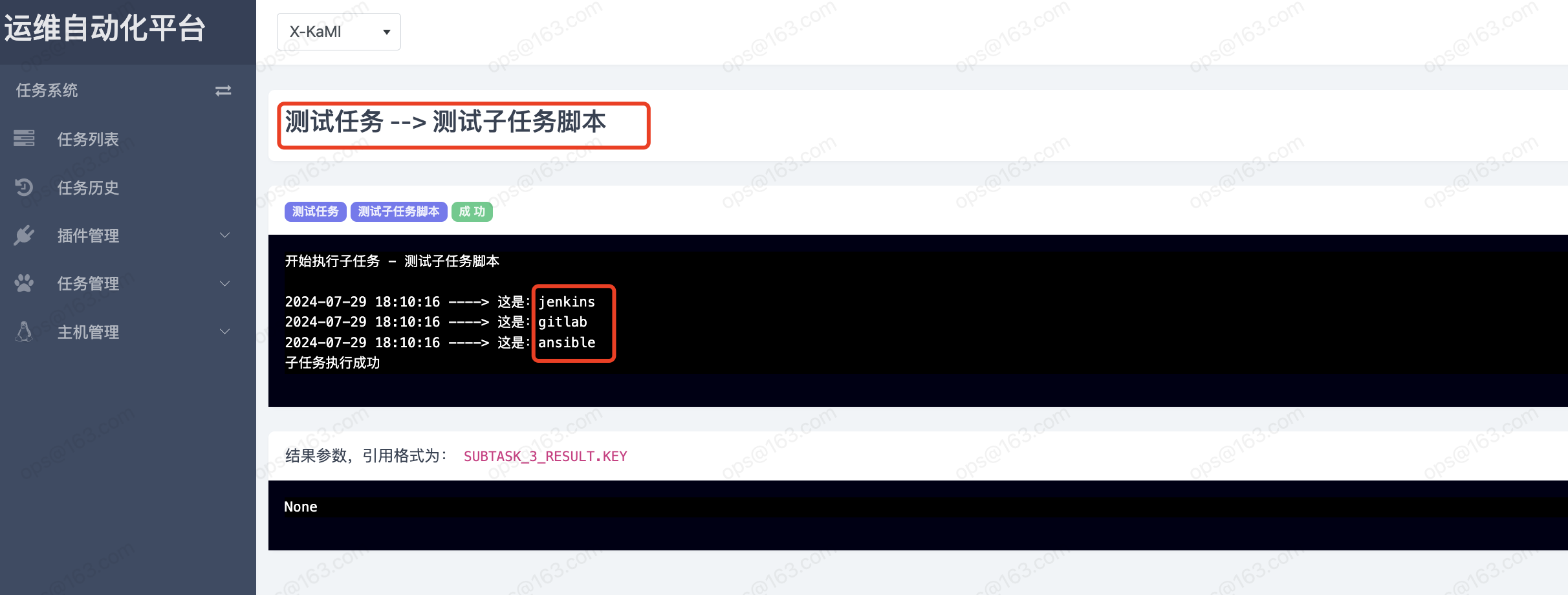
六、脚本子任务类型详细页面